Windows 10 和 11 提供了多种截图方式,例如使用 PrintScreen 键、Win + PrintScreen 快捷键 或 截图工具 应用程序。然而,默认情况下,所有截图都会保存到系统预设的文件夹中(通常是 C:\Users\您的用户名\Pictures\Screenshots)。如果您的 C 盘空间有限,或者您希望将截图集中存储到其他位置,可以通过以下几种方法轻松更改默认截图文件夹。
方法 1:通过截图工具应用程序更改(推荐)
微软最近更新了 截图工具 应用程序,新增了一个内置选项,允许用户直接更改截图和屏幕录制的存储位置。以下是具体操作步骤:
1、打开截图工具
- 在 Windows 搜索栏中输入“截图工具”并打开应用程序。
- 如果窗口较小,可以调整大小以便更方便操作。
2、找到“自动保存”设置
- 点击窗口右上角的 三个点 按钮,进入设置菜单。
- 向下滚动,找到 “自动保存原始屏幕截图” 选项。
3、更改存储位置
- 点击“自动保存原始屏幕截图”旁边的 向下箭头。
- 找到 “屏幕截图已保存到” 选项,点击 “更改” 链接。
- 在弹出的窗口中选择新的存储位置。
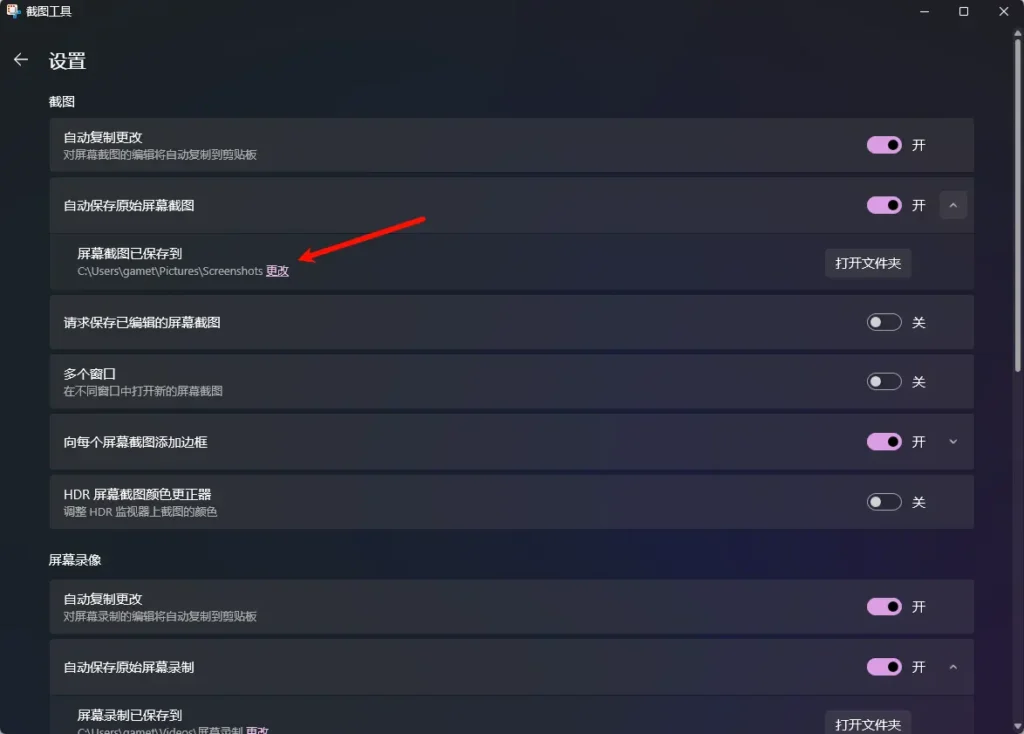
4、(可选)更改屏幕录制位置
- 如果您还需要更改屏幕录制的存储位置,可以对 “自动保存原始屏幕录制” 选项执行相同的操作。
提示:
- 此方法仅适用于 截图工具 应用程序生成的截图和屏幕录制。
- 使用 Win + PrintScreen 快捷键截取的屏幕截图不受此设置影响,请参考方法 2。
方法 2:通过文件资源管理器更改截图文件夹位置
如果您希望同时更改 截图工具 和 Win + PrintScreen 快捷键生成的截图存储位置,可以通过文件资源管理器修改“截图”文件夹的位置。以下是详细步骤:
1、导航到截图文件夹
- 打开 文件资源管理器,进入
C:\Users\您的用户名\Pictures。 - 找到名为 Screenshots 的文件夹。
2、更改文件夹位置
- 右键单击 Screenshots 文件夹,选择 属性。
- 转到 “位置” 选项卡,点击 “移动” 按钮。
- 选择一个新的文件夹作为存储位置(例如 D:\Screenshots),然后点击 “应用”。
3、确认更改
- Windows 会询问您是否要将现有的截图移动到新位置。如果需要保留现有截图,请选择 “是”。
4、恢复默认设置(可选)
- 如果您改变主意,可以重复上述步骤,在第 3 步中点击 “恢复默认值”。
注意:
- 此方法适用于所有通过 Win + PrintScreen 快捷键生成的截图,但不适用于屏幕录制文件夹。
方法 3:通过注册表编辑器更改(高级用户适用)
如果您熟悉注册表编辑器,也可以通过修改系统注册表来更改默认截图文件夹的位置。以下是具体步骤:
1、创建新文件夹
- 在您希望存储截图的位置创建一个新文件夹(例如
D:\Screenshots)。
2、打开注册表编辑器
- 按 Win + R 键,输入
regedit并按回车,启动注册表编辑器。
3、导航到目标路径
- 将以下路径粘贴到注册表编辑器的地址栏中:
计算机\HKEY_CURRENT_USER\Software\Microsoft\Windows\CurrentVersion\Explorer\User Shell Folders
4、修改注册表值
- 找到名为
{B7BEDE81-DF94-4682-A7D8-57A52620B86F}的值。 - 双击该值,将其“数值数据”更改为新文件夹的路径(例如
D:\Screenshots),然后点击 “确定”。 - 如果该值不存在,请手动创建一个新的字符串值,并命名为
{B7BEDE81-DF94-4682-A7D8-57A52620B86F}。
5、重启计算机
- 修改完成后,重启计算机以使更改生效。
警告:
- 修改注册表可能会影响系统稳定性,请务必提前备份重要数据并创建系统还原点。
- 此方法不会自动迁移现有截图文件。








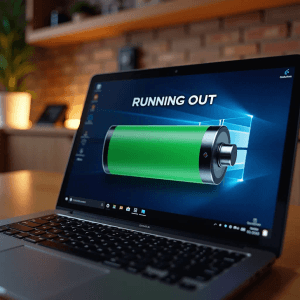
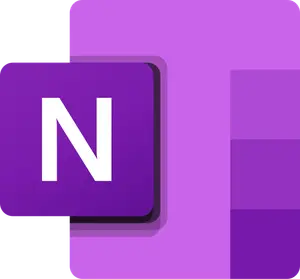
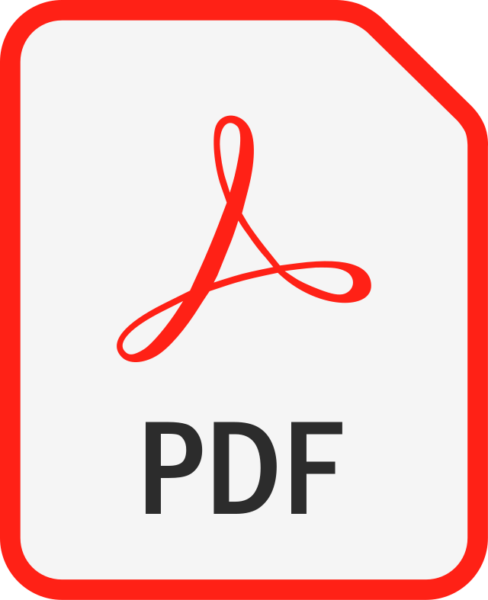

评论