微软近日为 Windows 版 PowerPoint 中的 Copilot 引入了一项新功能,允许用户通过上传文档和输入提示快速生成幻灯片。这一功能不仅大幅简化了演示文稿的制作流程,还能帮助用户节省大量时间。如果您经常需要根据文档创建演示文稿,这项功能将是一个巨大的生产力提升工具。
功能亮点
1. 从文档到幻灯片,一步到位
只需上传文档并输入简单的提示,Copilot 就能自动生成与内容相关的幻灯片。无论是报告、文章还是会议记录,都可以轻松转换为结构化的演示文稿。
2. 支持引用文件
除了手动输入提示外,您还可以直接上传文档供 Copilot 参考。对于较大的文件,您可以指定特定部分或主题,确保生成的内容更加精准。
3. 灵活编辑和优化
生成的幻灯片是草稿形式,您可以随时进行编辑、要求 Copilot 重写文本,或者通过新的提示重新生成幻灯片。
4. 无缝集成体验
与之前仅能通过 Copilot 聊天创建幻灯片的方式不同,新功能已深度集成到 PowerPoint 的界面中,操作更加直观便捷。
如何使用 Copilot 创建幻灯片
要使用此功能,请确保您的设备满足以下条件:
- 使用 Windows 版 PowerPoint。
- 版本号为 2502(内部版本 18526.20144) 或更高。
- 拥有有效的 Copilot 许可证。
- 当前仅支持 英语(美国),其他语言支持即将推出。
以下是具体操作步骤:
步骤 1:打开 PowerPoint 并选择目标演示文稿
启动 PowerPoint 并打开您正在处理的演示文稿。如果没有现有文件,可以新建一个空白演示文稿。
步骤 2:找到“Copilot”按钮
- 在幻灯片上方寻找“Copilot”按钮。如果未显示,请转到顶部菜单栏的 “开始”选项卡,然后选择 “新建幻灯片(Copilot)”。
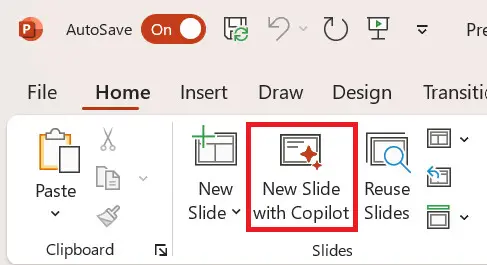
步骤 3:输入提示或上传文档
- 在弹出的窗口中,输入提示以描述您希望幻灯片包含的内容。例如:“总结文档中的主要观点并创建一张概述幻灯片。”
- 如果需要参考文档,点击 “引用文件” 按钮上传相关文件。对于较长的文档,可以明确指示 Copilot 查找特定部分或主题。
步骤 4:生成幻灯片
- 确认提示无误后,点击右下角的 “发送”箭头。
- Copilot 将根据您的输入生成一张草稿幻灯片。
步骤 5:调整和完善
- 检查生成的幻灯片,根据需要进行编辑。
- 如果对结果不满意,可以要求 Copilot 重写文本 或通过新提示重新生成幻灯片。
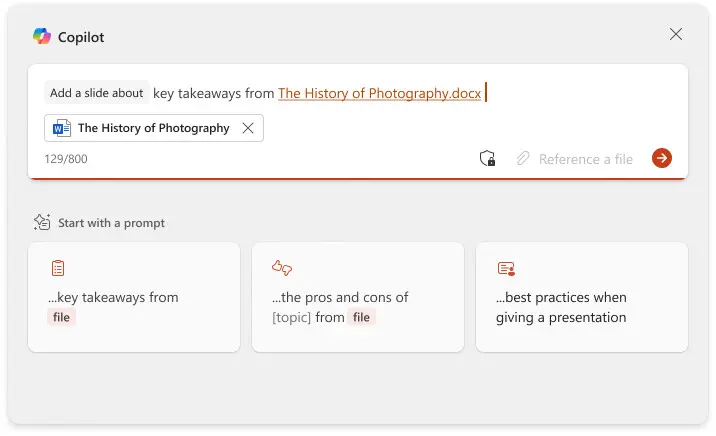
实用提示
- 保持提示简洁明了:提示越具体,生成的内容越符合预期。专注于一到两个主题或关键点,避免过于复杂的描述。
- 针对大文件指定范围:如果上传的是长篇文档,建议明确告诉 Copilot 需要关注的部分,例如:“提取第 3 章的内容”或“总结关于市场趋势的部分”。
- 利用现成提示模板:如果不确定如何编写提示,可以参考微软提供的提示示例,这些模板可以帮助您快速上手。
- 注意格式限制:目前 Copilot 不支持请求特定的幻灯片格式(如字体、颜色、背景和图像)。如果需要调整样式,仍需手动完成。
适用场景
这项功能非常适合以下场景:
- 学术报告:根据研究论文或笔记快速生成演示文稿。
- 商业展示:将会议记录或项目文档转化为结构化的幻灯片。
- 教学课件:基于教材或讲义创建教学用的演示材料。
- 日常办公:节省时间,避免手动复制粘贴文档内容。








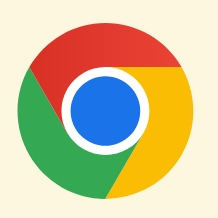
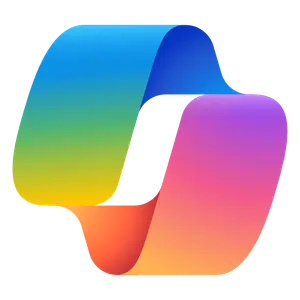
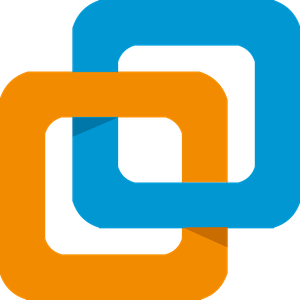

评论