Windows 11 为用户提供了许多便捷功能,但其中一些隐藏功能往往被忽视。“结束任务”按钮就是这样一个实用但容易被忽略的功能。它允许你在任务栏的右键菜单中快速关闭无响应的应用程序,而无需打开任务管理器。本文将详细介绍如何启用这一功能,以及它的工作原理和实际用途。
一、如何启用“结束任务”按钮
启用任务栏的“结束任务”按钮非常简单,只需按照以下步骤操作:
- 打开设置:按下 Windows + I 键,打开 Windows 设置。
- 进入系统设置:在设置窗口中,选择 系统。
- 进入“开发者选项”:在系统设置中,找到并点击 开发者选项。
- 启用“结束任务”功能:在“面向开发人员”页面中,找到“结束任务”选项,将其切换为“开启”。
完成以上步骤后,你就可以在任务栏上右键点击任何正在运行的应用程序图标,然后选择“结束任务”来关闭该应用程序。
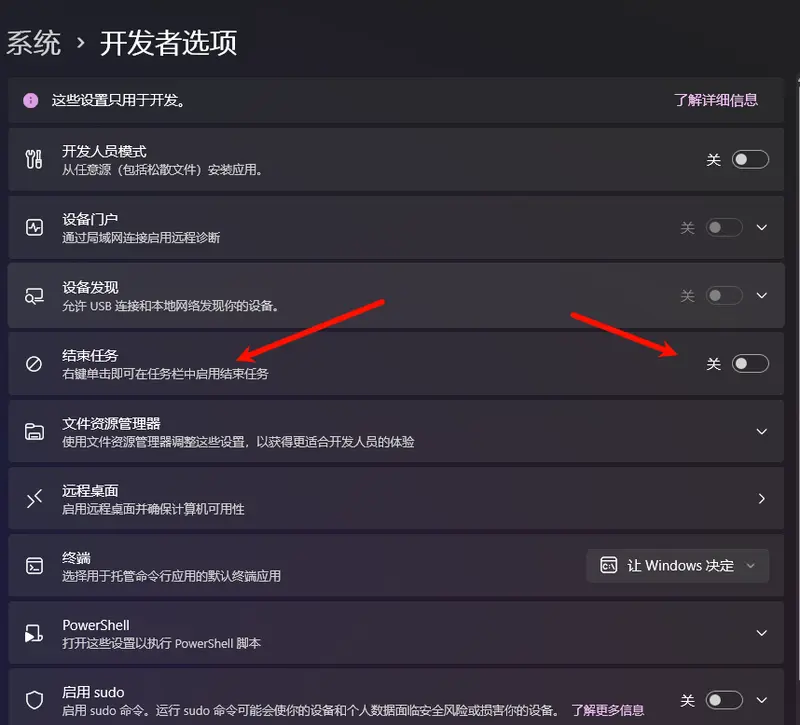
二、为什么需要“结束任务”按钮?
Windows 11 是一款功能强大的操作系统,但偶尔也会遇到应用程序或游戏停止响应的情况。在这种情况下,窗口标题栏的“关闭”按钮可能无法正常工作。通常,用户会选择打开 任务管理器,找到与程序相关的进程,然后手动终止它们。虽然这种方法可以解决问题,但过程较为繁琐。
启用任务栏的“结束任务”按钮后,你可以直接通过任务栏右键菜单快速关闭无响应的应用程序,大大节省了时间。具体操作如下:
- 在任务栏上右键点击需要关闭的应用程序图标。
- 选择“结束任务”,系统将尝试关闭该应用程序。
三、“结束任务”按钮的工作原理
“结束任务”按钮的工作方式类似于任务管理器,但操作更为便捷。其具体工作流程如下:
- 尝试正常关闭:当你点击“结束任务”时,Windows 会发送一个
WM_CLOSE消息,尝试像点击窗口标题栏的“X”按钮一样正常关闭应用程序。 - 处理无响应应用程序:如果应用程序处于“无响应”状态,无法处理
WM_CLOSE消息,系统会查找该应用程序的进程 ID,并终止所有相关的子进程。 - 强制终止:如果上述方法都无法关闭应用程序,Windows 将调用
TerminateProcess函数,强制关闭所有相关进程。
这种方法与任务管理器的终止进程方式一致,但通过任务栏操作更加高效。
四、“结束任务”按钮的优势
“结束任务”按钮是 Windows 11 中一个非常实用的功能,它能显著提升你的操作效率。以下是它的一些主要优势:
- 快速关闭无响应程序:无需打开任务管理器,直接通过任务栏右键菜单即可快速关闭无响应的应用程序。
- 节省时间:减少了寻找和终止进程的步骤,操作更加便捷。
- 提升用户体验:在处理无响应程序时,提供了一种更直观和快速的解决方案。
五、局限性
尽管“结束任务”按钮非常实用,但它也有一些局限性:
- 无法终止系统进程:例如文件资源管理器(explorer.exe)等系统进程无法通过“结束任务”按钮终止。在这种情况下,你仍然需要使用任务管理器。
- 部分应用程序可能无法关闭:某些具有复杂进程结构的应用程序可能无法通过“结束任务”按钮完全关闭,需要手动通过任务管理器进行处理。








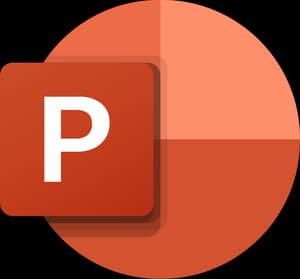


评论