在使用 Windows 11 时,有时会遇到系统自动安装的设备驱动程序出现问题,或者你更倾向于手动安装驱动程序以确保系统稳定性。本文将为你详细介绍如何阻止 Windows 11 自动安装设备驱动程序的方法,帮助你更好地掌控设备驱动程序的安装和更新。
一、在禁用自动安装前需了解的事项
在关闭设备驱动程序的自动安装和更新功能之前,你需要了解一些可能带来的影响。首先,设备在手动安装驱动程序之前将无法正常工作,这意味着你需要访问设备制造商的官网,下载并安装相应的驱动程序。其次,由于关闭了自动更新功能,你需要自行关注驱动程序的更新情况,并手动查找和安装更新。因此,在进行以下操作之前,请确保创建系统还原点,以便在出现问题时能够轻松恢复。
二、通过“设置”关闭自动设备驱动程序安装
阻止 Windows 11 自动安装设备驱动程序的一种方法是通过“设置”中的相关选项进行调整。具体操作步骤如下:
- 按 Windows+i 键启动“设置”。
- 在左侧边栏中选择“系统”,然后在右侧窗格底部选择“关于”。
- 点击“设备规格”,在展开的区域中选择“高级系统设置”。
- 在打开的窗口中,切换到“硬件”选项卡,然后选择“设备安装设置”。
- 在弹出的窗口中,选择“否(你的设备可能无法按预期工作)”,然后点击“保存更改”。
如果将来需要重新启用设备驱动程序的自动安装,只需选择“是(推荐)”并点击“保存更改”即可。
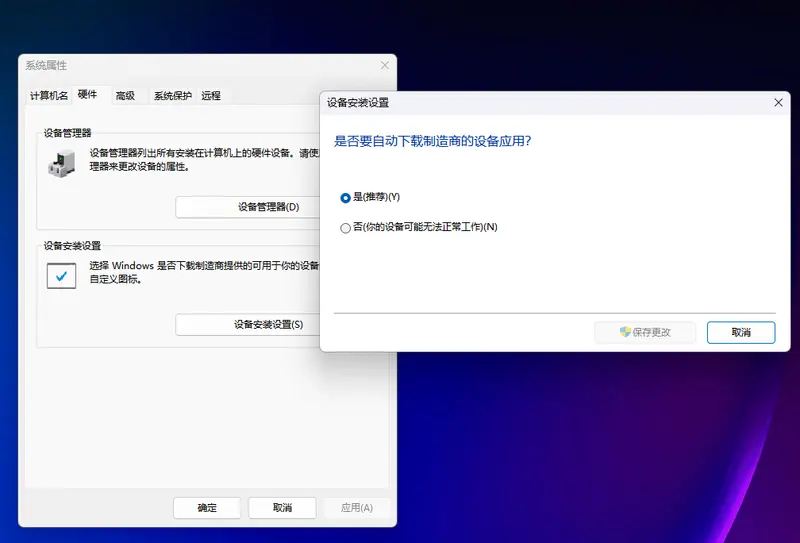
三、使用本地组策略编辑器阻止自动设备驱动程序更新
如果你使用的是 Windows 11 专业版、企业版或教育版,可以通过本地组策略编辑器来阻止 Windows 更新提供驱动程序更新。具体操作步骤如下:
- 按 Windows+R 键启动“运行”,在打开的框中输入 gpedit.msc,然后选择“确定”或按 Enter 键。
- 在打开的窗口中,通过左侧边栏的选项,导航到以下路径:计算机配置 > 管理模板 > Windows 组件 > Windows 更新 > 管理 Windows 更新提供的更新(Computer Configuration > Administrative Templates > Windows Components > Windows Update > Manage Updates Offered From Windows Update)。
- 在右侧窗格中,双击名为“不包括 Windows 更新中的驱动程序”的项目。
- 在顶部选择“已启用”,然后在底部点击“应用”,最后点击“确定”。
如果需要撤销更改,只需将该选项设置为“未配置”,并点击“应用”和“确定”。
需要注意的是,Windows 11 家庭版用户无法使用本地组策略编辑器,可以尝试使用注册表编辑器来实现类似功能。
四、使用注册表编辑器阻止自动安装设备驱动程序更新
对于 Windows 11 家庭版用户,可以通过调整注册表值来阻止设备驱动程序通过 Windows 更新进行更新。在更改注册表之前,请确保备份注册表,以免出现问题。具体操作步骤如下:
- 按 Windows+R 键启动“运行”,在打开的框中输入 regedit,然后选择“确定”或按 Enter 键。
- 在用户账户控制提示中,选择“是”。
- 在注册表编辑器中,导航到以下路径:HKEY_LOCAL_MACHINE\SOFTWARE\Policies\Microsoft\Windows\WindowsUpdate。
- 如果看不到最后的 WindowsUpdate,右键点击前面的“Windows”,选择“新建 > 项”,输入 WindowsUpdate 作为名称并按 Enter 键。
- 在右侧窗格中,右键点击空白处,选择“新建 > DWORD(32 位)值”,输入 ExcludeWUDriversInQualityUpdate 作为名称并按 Enter 键。
- 双击新建的项目,在“值数据”字段中输入 1,然后选择“确定”。
完成上述操作后,关闭注册表编辑器并重启电脑,更改将生效。如果将来需要撤销更改,可以右键点击你创建的 ExcludeWUDriversInQualityUpdate 项目并选择“删除”,或者双击该项目,在“值数据”字段中输入 0,然后点击“确定”,并重启电脑以使更改生效。
五、回滚有问题的驱动程序更新
如果 Windows 11 已经安装了有问题的驱动程序更新,你可以使用内置功能回滚驱动程序,恢复到之前的驱动程序版本,以确保设备正常工作。具体操作步骤如下:
- 按 Windows+S 键打开 Windows 搜索,输入“设备管理器”,然后启动该工具。
- 在设备管理器窗口中,展开特定设备的部分,右键点击你的设备并选择“属性”。
- 在属性窗口中,切换到“驱动程序”选项卡,点击“回滚驱动程序”按钮。如果该按钮为灰色,说明 Windows 最近没有为此驱动程序安装任何更新。
- 选择卸载所选驱动程序的原因,并按照屏幕提示操作。完成卸载驱动程序更新后,重新启动电脑。
通过以上方法,你可以轻松阻止 Windows 11 自动安装和更新设备驱动程序,从而更好地掌控设备驱动程序的安装过程,确保系统的稳定性和兼容性。










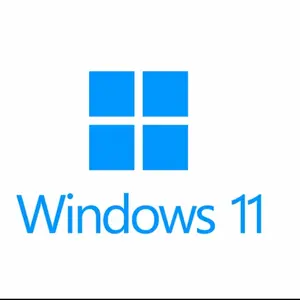
评论