在 Windows 11 上,位置跟踪功能可能会被一些应用和服务用于提供更精准的服务,但这也可能引发隐私担忧。此外,位置跟踪功能会消耗电量,尤其是在笔记本电脑上。因此,禁用位置跟踪不仅可以保护隐私,还能节省电量。以下是禁用位置跟踪的具体方法。
为什么要禁用位置跟踪
禁用位置跟踪的原因主要有以下几点:
- 隐私保护:防止应用和服务获取您的位置信息,保护个人隐私。
- 节省电量:位置跟踪功能会消耗电量,禁用后可以延长设备的电池续航时间。
- 避免不必要的数据收集:减少不必要的数据收集,确保个人信息的安全。
需要注意的是,禁用位置服务后,一些依赖位置数据的应用和服务可能无法正常工作。
如何完全关闭位置跟踪
要为 Windows 11 上的所有应用和服务禁用位置跟踪,请按照以下步骤操作:
- 按 Windows+i 打开 设置。
- 在左侧栏中选择“隐私和安全性”。
- 在右侧窗格的“应用权限”部分,点击“位置”。
- 在“位置”页面顶部,关闭“位置服务”开关。这将禁用您电脑上的所有位置跟踪功能。
关闭“位置服务”后,页面上的其他选项将变灰,表示无法启用或禁用。如果需要重新开启位置服务,只需打开“位置服务”开关即可。
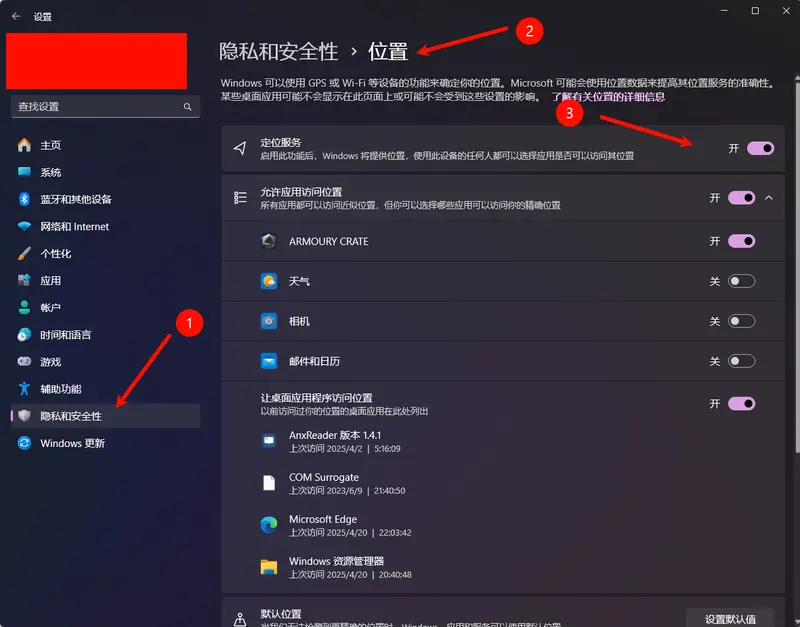
如何为特定应用关闭位置跟踪
如果您只想阻止某些特定应用访问您的位置数据,可以单独为这些应用禁用位置服务:
- 按 Windows+i 打开 设置。
- 在左侧栏中选择“隐私和安全”。
- 在右侧窗格中点击“位置”。
- 在“位置”页面上,点击“允许应用访问您的位置”。
- 在展开的部分中,关闭您想禁用位置服务的应用旁边的开关。
对所有需要禁用的应用重复此操作。被禁用的应用将无法访问您的位置数据。如果需要重新允许这些应用访问位置数据,只需打开它们的开关即可。
使用飞行模式快速禁用位置服务
如果您想快速且临时地关闭位置服务,可以启用 Windows 11 的 飞行模式。此模式会关闭位置服务、Wi-Fi 和蓝牙。启用和关闭飞行模式的操作如下:
- 按 Windows+A 打开操作中心。
- 在打开的面板中,点击“飞行模式”选项,启用飞行模式。
- 要关闭飞行模式,再次点击“飞行模式”磁贴。
如何在浏览器中阻止位置跟踪
如果您不希望网站访问您的位置数据,可以在浏览器中关闭位置服务。以下是 Microsoft Edge、Google Chrome 和 Mozilla Firefox 浏览器的设置方法:
Microsoft Edge
- 启动 Edge,点击右上角的三个点,选择“设置”。
- 在左侧栏中选择“Cookie 和站点权限”。
- 在右侧窗格中,选择“所有权限” > “位置”。
- 在打开的页面上,关闭“访问前询问(推荐)”开关,这将阻止所有网站的定位请求。
Google Chrome
- 打开 Chrome,点击右上角的三个点,选择“设置”。
- 在左侧栏中选择“隐私和安全”。
- 在右侧窗格中,选择“站点设置” > “位置”。
- 启用“禁止站点查看您的位置”选项。如果需要为特定站点禁用位置服务,可以在同一页面使用“自定义行为”部分。
Mozilla Firefox
- 打开 Firefox,点击右上角的三条横线,选择“设置”。
- 在左侧栏中选择“隐私与安全”。
- 在右侧窗格中,找到“权限”部分,点击“设置”。
- 在“位置”选项中,选择“阻止所有网站访问您的位置”。
提示:清除 Windows 11 上的位置历史记录
如果您之前启用了位置服务,Windows 11 可能已经存储了您的位置数据。您可以清除此位置历史记录,确保不留下任何位置痕迹:
- 按 Windows+i 打开 设置。
- 在左侧栏中选择“隐私和安全”。
- 在右侧窗格中选择“位置”。
- 在“位置历史记录”部分,点击“清除”。
清除后,在“清除”按钮旁会显示一个对勾图标,表示已成功清除保存的位置数据。
通过以上方法,您可以在 Windows 11 上防止应用和其他项目访问您的位置数据,更好地保护您的隐私和设备性能。








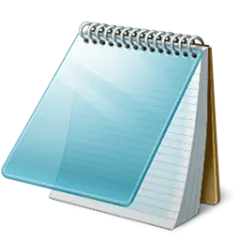
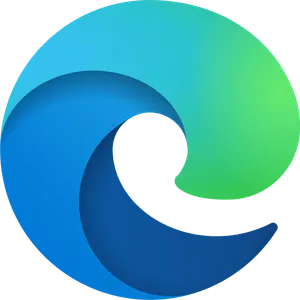
评论