安全启动是统一可扩展固件接口(UEFI)固件中的一项安全功能,可防止在启动过程中对关键系统文件进行未经授权的修改。它确保设备仅使用制造商信任的软件进行启动,从而增强计算机启动过程的安全性。以下是启用安全启动的详细步骤。
什么是安全启动?
安全启动在计算机启动过程中建立了一个“信任根”,通过在设备运行之前检查引导加载程序、操作系统和UEFI驱动程序的数字签名来实现。简而言之,安全启动有助于防止低级恶意软件(如bootkit和rootkit)感染启动过程,并在Windows 11和您的防病毒软件加载之前控制系统。
检查 Windows 11 上的安全启动状态
要确定计算机上是否启用了安全启动,请按照以下步骤操作:
- 打开开始菜单。
- 搜索“系统信息”并点击顶部结果以打开应用。
- 点击左侧窗格中的“系统摘要”。
- 检查“安全启动状态”信息,确认该功能是否为开启。如果不是,您需要手动启用该选项。
完成这些步骤后,如果安全启动功能已启用,您可以继续进行Windows 11的安装。否则,您必须按照以下步骤在UEFI固件中启用它。
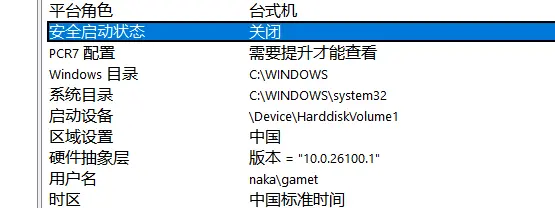
在 Windows 11 上启用安全启动
要在UEFI固件中启用安全启动,请按照以下步骤操作:
- 打开设置。
- 点击“系统”。
- 点击“恢复”页面。
- 在“高级启动”部分下点击“立即重新启动”按钮。
- 再次点击“立即重新启动”按钮。
- 点击“疑难解答”。
- 点击“高级选项”。
- 点击“UEFI固件设置”选项。
- 点击“重新启动”按钮。
- 根据主板型号,打开“高级”、“安全”或“启动”设置页面。
- 选择“安全启动”选项并选择“启用”选项。
完成这些步骤后,计算机将启用安全启动。
在 Windows 11 上禁用安全启动
如果需要禁用安全启动,请按照以下步骤操作:
- 打开设置。
- 点击“系统”。
- 点击“恢复”页面。
- 在“高级启动”部分下点击“立即重新启动”按钮。
- 点击“疑难解答”。
- 点击“高级选项”。
- 点击“UEFI固件设置”选项。
- 点击“重新启动”按钮。
- 根据主板型号,打开“高级”、“安全”或“启动”设置页面。
- 选择“安全启动”选项并选择“禁用”选项。
完成这些步骤后,设备上的安全启动将被禁用。
注意事项
- 兼容性:在极少数情况下,启用安全启动可能会干扰较旧的硬件或非Windows操作系统。在这种情况下,您可能需要暂时禁用它。
- 安全性:为了确保Windows 11的最佳安全性,通常建议保持启用安全启动。
- 主板型号:不同主板型号的UEFI设置界面可能略有不同,具体操作步骤请参考主板的用户手册。
通过以上步骤,您可以轻松检查并启用或禁用Windows 11上的安全启动功能。启用安全启动可以显著增强计算机启动过程的安全性,防止未经授权的修改和恶意软件感染。如果遇到兼容性问题,您可以暂时禁用该功能,但建议在解决问题后重新启用。









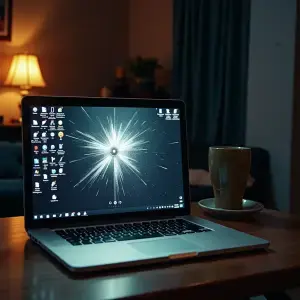

评论