微软Edge是Windows电脑的默认浏览器,熟练使用键盘快捷键可以显著提升你的网页浏览体验并节省大量时间。一旦掌握了这些实用的快捷键,你无需频繁触碰鼠标,即可高效完成各种操作。
管理标签页和微软Edge窗口
在微软Edge中浏览网页时,使用位于窗口顶部的网页标签页可以提升体验。这些标签页让你无需打开新窗口即可同时浏览多个网页。以下是一些帮助你组织单个标签页和整个Edge窗口的基本键盘快捷键:
| 操作 | 快捷键 |
|---|---|
| 打开新标签页(并跳转到地址栏) | Ctrl+T |
| 复制当前标签页(并跳转到复制标签的地址栏) | Ctrl+Shift+K |
| 关闭当前标签页 | Ctrl+W(若仅有一个标签页则关闭窗口) |
| 关闭所有标签页(从而关闭Edge窗口) | Ctrl+Shift+W |
| 跳转到特定标签页 | Ctrl+[1-9](标签页从左到右编号) |
| 跳转到下一个标签页 | Ctrl+Tab 或 Ctrl+Page Down |
| 跳转到上一个标签页 | Ctrl+Shift+Tab 或 Ctrl+Page Up |
| 重新打开最近关闭的标签页作为新标签页 | Ctrl+Shift+T |
| 打开新Edge窗口 | Ctrl+N |
| 打开新的InPrivate隐私窗口 | Ctrl+Shift+N |
| 在Edge窗口的面板和区域间跳转 | F6(下一个)/ Shift+F6(上一个) |
操作当前网页
当你进入一个网页后,这些键盘快捷键能帮助你轻松导航:
| 操作 | 快捷键 |
|---|---|
| 刷新页面 | Ctrl+R 或 F5 |
| 执行硬刷新(忽略缓存数据) | Ctrl+Shift+R 或 Shift+F5 |
| 将网页保存到电脑 | Ctrl+S |
| 激活或停止朗读工具 | Ctrl+Shift+U |
| 将焦点从其他面板移到网页面板 | Ctrl+F6 |
| 停止加载网页 | Esc |
| 关闭活动对话框或弹窗 | Esc |
| 向下滚动一屏 | 空格键 或 Page Down |
| 向上滚动一屏 | Shift+空格键 或 Page Up |
| 跳转到网页顶部 | Home |
| 跳转到网页底部 | End |
| 打开查找工具 | Ctrl+F(然后输入查询) |
| 在查找结果间跳转 | Enter(下一个结果)/ Ctrl+Shift+G(上一个结果) |
| 静音当前页面所有声音(适用于自动播放视频的网站) | Ctrl+M |
| 放大 | Ctrl+[加号] |
| 缩小 | Ctrl+[减号] |
| 返回上一网页 | Alt+Left |
| 前进到下一网页(若已返回上一页) | Alt+Right |
使用光标浏览
通过激活光标浏览,你可以无需鼠标导航网页。光标浏览不仅便于跳转到网页的不同部分,还允许仅用键盘选择文本。
最简单的方式是将网页想象成Word文档。按下F7+Enter后,你会看到一个闪烁的光标,通常位于网页左上角的第一个元素。例如,激活光标浏览后,光标可能位于网站菜单栏的第一个项目前:
启用光标浏览后,可使用以下键盘命令执行操作:
| 操作 | 快捷键 |
|---|---|
| 在网页元素间跳转 | Tab 或 Shift+Tab |
| 当光标位于URL或网站菜单项上时打开链接 | Enter |
| 选择光标所在元素的文本 | Shift+左箭头 和 右箭头 |
| 复制选定文本 | Ctrl+C |
再次按F7+Enter关闭光标浏览。
使用Edge收藏栏
Edge的收藏栏用于存储你最常访问网站的快捷链接。以下快捷键能进一步加速这一过程:
| 操作 | 快捷键 |
|---|---|
| 显示或隐藏所有Edge窗口的收藏栏 | Ctrl+Shift+B |
| 跳转到收藏栏第一个图标 | Alt+Shift+B |
| 在收藏栏图标间移动 | 左箭头 和 右箭头 |
| 将当前网页添加到收藏栏 | Ctrl+D |
| 打开窗口以将所有打开的标签页保存到收藏夹文件夹 | Ctrl+Shift+D |
| 打开收藏夹下拉菜单 | Ctrl+Shift+O |
| 从收藏栏移除网页 | Ctrl+Shift+O > 上下箭头 > 应用程序键 > D |
使用Edge侧边栏
如果你是多任务处理者,Edge的侧边栏非常实用,它让你无需中断工作流或离开当前网页即可访问常用工具和应用。以下是导航这一便捷功能的快捷键:
| 操作 | 快捷键 |
|---|---|
| 打开侧边栏搜索字段 | Ctrl+Shift+E |
| 在侧边栏的应用和工具间跳转 | Ctrl+Shift+E,然后按Tab直到选中相关应用或工具 |
| 打开侧边栏中选中的应用或工具 | Enter |
| 折叠已打开的侧边栏面板,但保留侧边栏显示 | Ctrl+Shift+/(按两次) |
| 隐藏或显示侧边栏 | Ctrl+Shift+/ |
使用Edge地址栏
Edge的地址栏(也称URL栏)是窗口顶部的文本字段,显示当前网页的地址。你可以在此输入想访问的其他网站地址或搜索关键词。地址栏操作简单,以下是你需要知道的四个快捷键:
| 操作 | 快捷键 |
|---|---|
| 选中地址栏中的所有文本 | Alt+D 或 Ctrl+L |
| 在地址栏中开始搜索 | Ctrl+E 或 Ctrl+K |
| 将复制的文本或URL粘贴到地址栏 | Ctrl+Shift+L(若粘贴的是URL,将加载网页;若非URL,将启动搜索,覆盖当前标签页的网站) |
| 在地址栏文本前后添加“www.”和“.com”,并访问该网站 | Ctrl+Enter |
使用Edge作为PDF阅读器
除了作为网络浏览器,Edge还兼具PDF阅读器功能。以下是处理PDF的实用快捷键:
| 操作 | 快捷键 |
|---|---|
| 将PDF顺时针旋转90° | Ctrl+] |
| 将PDF逆时针旋转90° | Ctrl+[ |
| 在当前页面上下滚动 | 上箭头 和 下箭头 |
| 跳转到下一页 | 右箭头 |
| 跳转到上一页 | 左箭头 |
| 移到PDF末尾 | End |
| 移到PDF开头 | Home |
其他实用Edge键盘快捷键
无论你是在浏览网站还是查看PDF,以下快捷键都能加速你在Edge中的工作:
| 操作 | 快捷键 |
|---|---|
| 打开“设置及其他”菜单(右上角三个点) | Alt+E 或 Alt+F |
| 打开历史记录下拉菜单 | Ctrl+H(然后输入查询或使用上下箭头) |
| 打开开发者工具 | Ctrl+Shift+I |
| 在新标签页查看源码 | Ctrl+U |
| 打开下载菜单 | Ctrl+J(然后使用上下箭头导航) |
| 打印当前页面 | Ctrl+P 或 Ctrl+Shift+P |
| 打开收藏夹 | Ctrl+Shift+Y |
| 打开清除浏览历史的选项 | Ctrl+Shift+Delete |
| 在当前标签页打开主页 | Alt+Home |
| 切换到全屏模式(及退出全屏) | F11 |
除了用户友好的界面让键盘快捷键易于使用外,这款浏览器还有许多其他工具和功能,让我无需切换到其他浏览器,包括在应用内截图、获取自动购物折扣和优惠券,以及通过Drop在设备间发送文件。








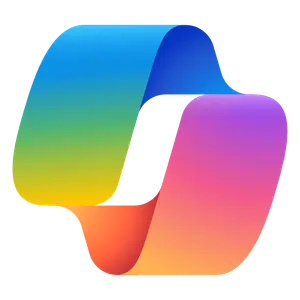

评论