对于那些更倾向于使用本地电脑账户的用户来说,好消息来了!尽管微软不断试图引导用户使用 Microsoft 账户,但总有办法可以绕过这一限制。最近,Windows 11 的技术爱好者们又发现了一种新的方法来绕过安装程序对 Microsoft 账户的要求,而且这种方法比以往更简单。
在安装 Windows 11 时,系统会提示用户创建或登录 Microsoft 账户,这让一些用户感到困扰。虽然使用 Microsoft 账户确实带来了一些便利,但这种强制性的要求并不总是受欢迎的。幸运的是,总有技术爱好者在不断探索新的解决方案。
过去,绕过这个要求的方法是在安装过程中打开命令提示符,输入“OOBE\BYPASSNRO”,然后重启。但微软已经关闭了这条路径。不过,新的方法出现了,而且更加简单。据报道,这种方法仅适用于 Windows 11 家庭版和专业版。
以下是具体步骤:
使用 Shift + F10 快捷键创建本地账户
- 在国家选择屏幕出现时按 Shift + F10:这将打开命令提示符窗口。
- 输入命令:在命令提示符中输入以下命令并回车:
start ms-cxh:localonly - 创建本地账户:在弹出的窗口中输入你想要的本地账户用户名,然后就可以开始使用 Windows 11 了。
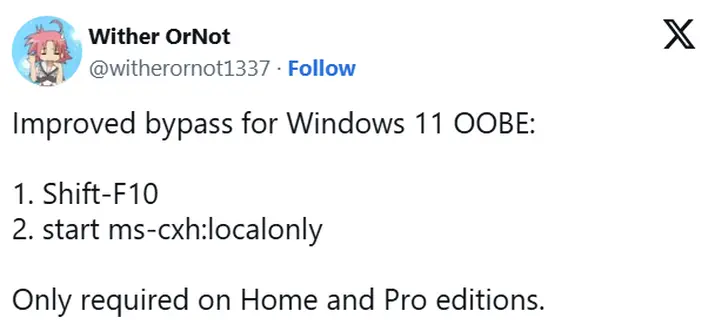
使用 Rufus 制作启动盘,进一步简化安装过程
如果你是通过 U 盘安装 Windows 11,还可以利用 Rufus 工具进一步简化安装过程,避免回答关于数据收集的繁琐问题。
- 准备 ISO 文件:
- 如果你使用的是微软的媒体创建工具,选择“创建 ISO 文件”选项,而不是直接使用 U 盘。或者,你也可以直接下载 Windows 11 的 ISO 文件。
- 下载并打开 Rufus:
- 从 Rufus 官网 下载并安装 Rufus。
- 选择 ISO 文件:
- 打开 Rufus,点击右侧的“Select”按钮,选择你下载的 Windows ISO 文件。
- 调整安装选项:
- 在 Rufus 的设置中,你可以选择移除 Microsoft 账户要求、跳过所有与数据收集相关的问题,并一次性创建本地用户账户。这将使安装过程更快、更简单。
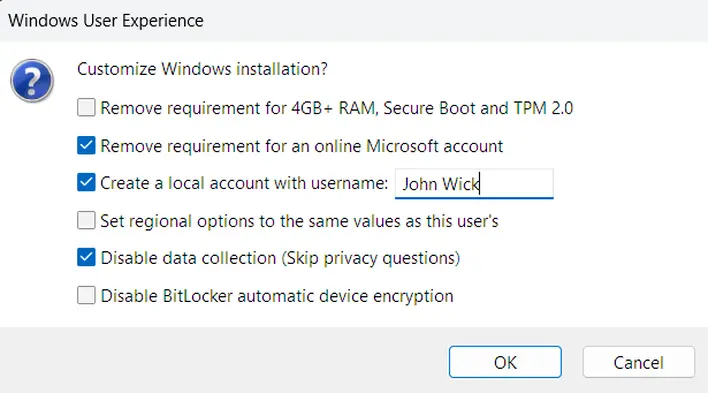
解决 TPM 2.0 和安全启动问题
Rufus 还有一个额外的好处:它允许你将 Windows 11 安装到不符合微软 TPM 2.0 和安全启动要求的设备上。这意味着你不必放弃那些不支持 Windows 11 的旧设备,比如第一代 Ryzen 设备。
尽管微软曾表示,在不受支持的硬件上运行 Windows 11 可能无法获得未来更新,但从操作系统发布至今已经过去了 3.5 年,许多用户(包括我自己的旧 Surface Pro 4)仍然可以正常使用,没有遇到任何问题。我们猜测,这种宽容可能是一个“特性”,而不是一个错误。
总结
通过上述方法,你可以轻松绕过 Windows 11 安装过程中对 Microsoft 账户的要求,使用本地账户开始你的 Windows 11 之旅。无论是通过快捷键创建本地账户,还是利用 Rufus 制作启动盘,这些方法都能帮助你更自由地使用 Windows 11,同时避免不必要的数据收集和账户绑定。








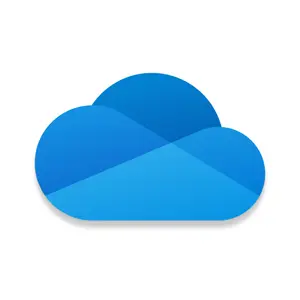
评论