在Windows 11中,管理多个用户账户是常见的需求,但有时你可能需要删除不再使用的账户,以释放空间并保持系统的整洁。本文将详细介绍如何在Windows 11上删除用户账户,包括通过“设置”、“控制面板”、“计算机管理”、命令提示符和PowerShell等多种方法,并提供删除账户文件和注册表设置的步骤。
通过“设置”删除用户账户
步骤:
- 打开Windows 11的“设置”应用。
- 点击“账户”。
- 选择“其他用户”页面。
- 选择需要删除的账户,点击“移除”按钮。
- 点击“删除账户和数据”按钮,确认操作。
注意事项:
- 你无法在账户登录时删除它。必须从具有管理员权限的另一个账户进行删除。
- 如果用户仍处于登录状态,可以通过任务管理器(
Ctrl + Shift + Esc)从“用户”选项卡中断开连接。
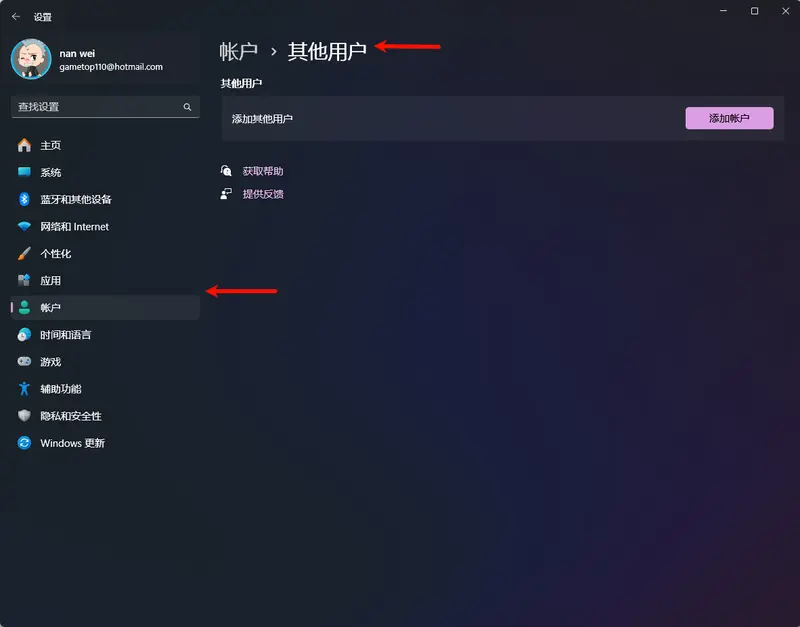
通过“控制面板”删除用户账户
步骤:
- 打开“开始”菜单,搜索“控制面板”并打开。
- 点击“用户账户”。
- 点击“移除用户账户”选项。
- 选择要删除的账户。
- 点击“删除账户”按钮。
- 选项1:点击“删除文件”按钮,删除账户和数据。
- 选项2:点击“保留文件”按钮,删除账户但保留数据。
- 点击“删除账户”按钮,完成操作。
通过“计算机管理”删除用户账户
步骤:
- 打开“开始”菜单,搜索“计算机管理”并打开。
- 导航到“系统工具” > “本地用户和组” > “用户”。
- 右键点击需要删除的账户,选择“删除”选项。
注意事项:
- 使用此方法删除账户后,用户文件和设置将保留在系统中。
通过命令提示符删除用户账户
步骤:
- 打开“开始”菜单,搜索“命令提示符”,右键点击顶部结果并选择“以管理员身份运行”。
- 输入以下命令查看所有用户:cmd复制
net user - 输入以下命令删除用户(将“用户名”替换为实际账户名称):cmd复制
net user "用户名" /delete
通过PowerShell删除用户账户
步骤:
- 打开“开始”菜单,搜索“PowerShell”,右键点击顶部结果并选择“以管理员身份运行”。
- 输入以下命令查看所有用户:powershell复制
Get-LocalUser - 输入以下命令删除用户(将“用户名”替换为实际账户名称):powershell复制
Remove-LocalUser -Name "用户名"
注意事项:
- 使用此方法删除账户后,用户文件和其他设置将保留在系统中。
删除账户文件和注册表设置
如果你使用了上述方法中的任何一种删除账户,但希望彻底清理用户文件和注册表设置,可以按照以下步骤操作:
删除用户文件
- 打开“文件资源管理器”。
- 点击左侧窗格中的“此电脑”。
- 打开
C:\Users文件夹。 - 右键点击用户文件夹,选择“删除”选项。
快速提示:
- 在删除前确保备份任何重要数据,因为此操作不可逆。
删除注册表设置
- 打开“开始”菜单,搜索“注册表”并打开注册表编辑器。
- 导航到以下路径:
HKEY_LOCAL_MACHINE\SOFTWARE\Microsoft\Windows NT\CurrentVersion\ProfileList - 点击每个子键,在右侧窗格中查找“ProfileImagePath”条目,以识别已删除账户的名称。
- 右键点击右侧窗格中的账户键,选择“删除”选项。
警告:
- 修改注册表存在风险,错误的更改可能导致系统不稳定或操作问题。在进行任何更改前,请确保已完成完整的系统备份,并谨慎操作。
总结
在Windows 11中,删除用户账户可以通过多种方法完成,包括通过“设置”、“控制面板”、“计算机管理”、命令提示符和PowerShell。每种方法都有其特点和适用场景。如果你希望彻底清理用户文件和注册表设置,还需要手动进行一些额外操作。希望本文能帮助你高效管理Windows 11上的用户账户。








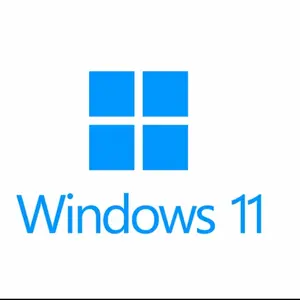

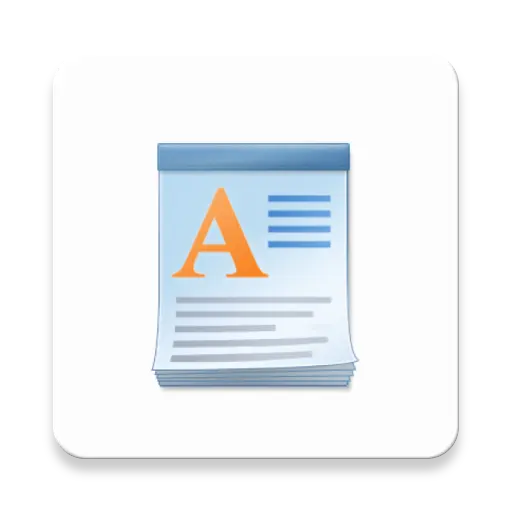
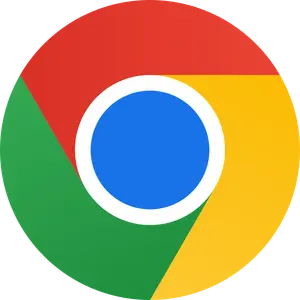
评论