在 Windows 11 中,扩展系统分区(C 盘)是一个常见需求,尤其是在磁盘空间不足或更换了更大容量硬盘的情况下。然而,由于恢复分区的存在,直接扩展系统分区往往无法实现。本文将详细介绍如何在不丢失数据的情况下,安全地扩展系统分区,同时重新创建恢复分区,而无需任何额外工具。
一、背景知识
Windows 11 的典型安装通常包含三个分区:
- EFI 分区:用于系统启动的关键组件。
- C 盘:包含操作系统、应用程序和用户文件。
- 恢复分区:包含用于故障排除和系统恢复的工具。
在某些情况下,例如手动分区或更换硬盘后,硬盘上可能会出现未分配空间。由于恢复分区紧邻系统分区,直接扩展 C 盘通常是不可行的。因此,我们需要通过删除恢复分区、扩展 C 盘,然后再重新创建恢复分区来实现目标。
二、操作步骤
(一)准备工作
在进行分区操作之前,请确保备份重要数据,因为操作不当可能会导致系统不稳定或数据丢失。建议创建一个完整的系统备份,以便在出现问题时能够快速恢复。
(二)禁用 Windows 恢复环境(WinRE)
- 打开“开始”菜单,搜索“命令提示符”,右键点击顶部结果,选择“以管理员身份运行”。
- 在命令提示符中输入以下命令并按回车键:
reagentc /disable此命令将禁用恢复环境,并将“Winre.wim”映像从恢复分区移动到 C 盘的“Recovery”文件夹中。
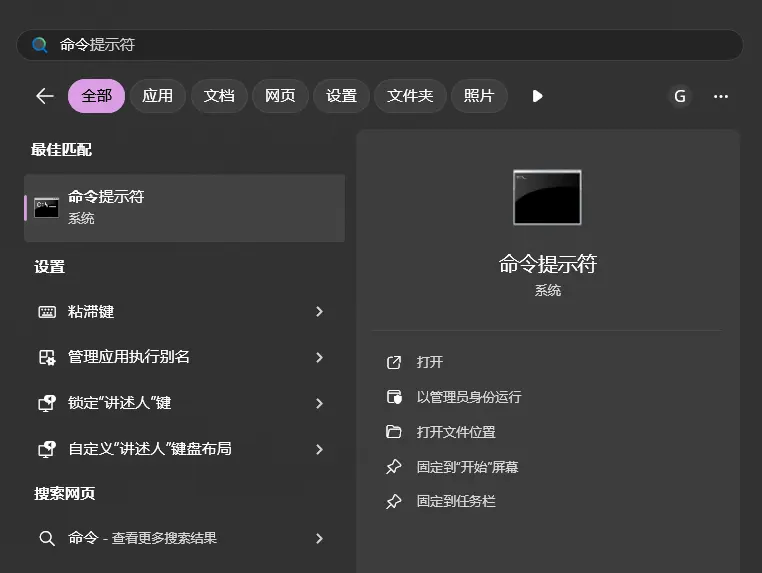
(三)删除恢复分区
- 输入以下命令启动 DiskPart 工具:
diskpart - 输入以下命令列出所有磁盘:
list disk - 选择包含 C 盘的磁盘(通常是磁盘 0):
select disk 0 - 输入以下命令列出所有分区:
list partition - 找到恢复分区的编号(通常是分区 3 或 4),然后输入以下命令选择该分区(将“X”替换为实际编号):
select partition X - 输入以下命令删除恢复分区:
delete partition override
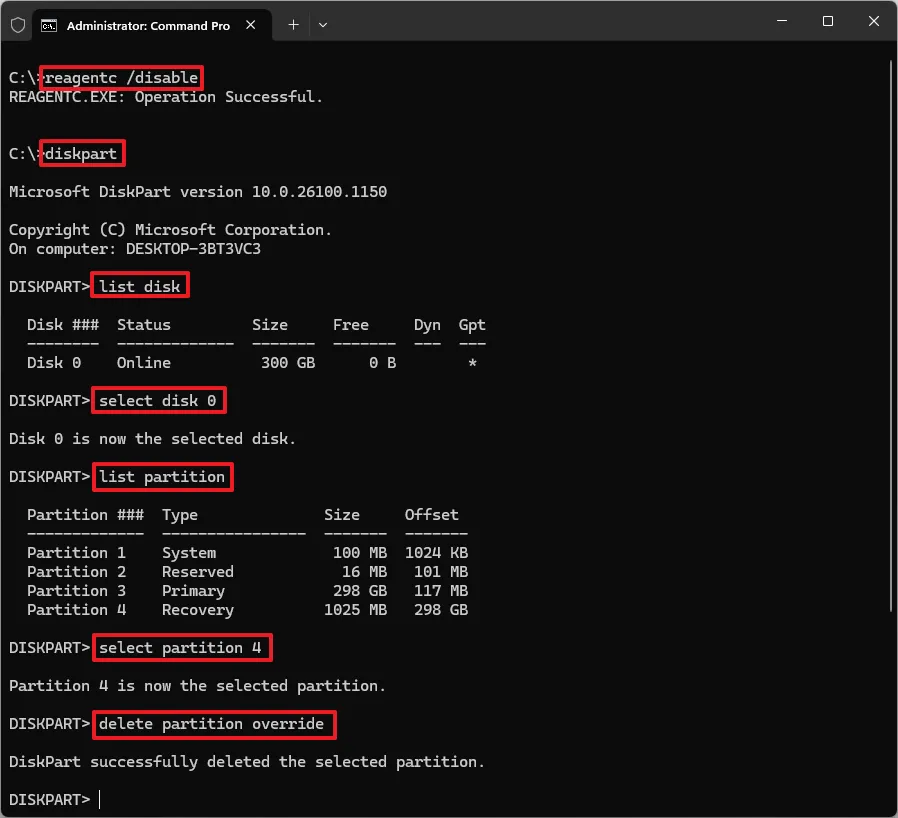
(四)扩展 C 盘
- 打开“设置”,点击“存储”。
- 在“存储管理”部分下点击“高级存储设置”。
- 点击“磁盘和卷”。
- 选择 Windows 11 的卷(C 盘),点击“属性”选项。
- 点击“更改大小”按钮。
- 在“新大小 (MB)”设置中,输入一个值以扩展 C 盘的大小,但至少保留 1024MB(1GB)用于重新创建恢复分区。例如,如果可用的最大分区大小为 307082MB,则输入 306058MB。
- 点击“确定”按钮。
(五)重新创建恢复分区
- 在命令提示符中输入以下命令创建新分区:
create partition primary - 输入以下命令格式化分区:
format fs=ntfs quick - 输入以下命令将新分区注册为恢复分区:
set id=de94bba4-06d1-4d40-a16a-bfd50179d6ac override - 输入以下命令锁定并防止用户修改此分区:
gpt attributes=0x8000000000000001 - 输入以下命令关闭 DiskPart 工具:
exit
(六)启用 Windows 恢复环境(WinRE)
- 在命令提示符中输入以下命令启用 WinRE:
reagentc /enable此操作将把“Winre.wim”文件从 C 盘的“Recovery”文件夹复制回恢复分区。 - 输入以下命令确认 WinRE 已正常工作:
reagentc /info
三、特殊情况
如果在操作过程中发现“Winre.wim”文件丢失或遇到错误,您可以从 Windows 11 ISO 文件中的“install.wim”文件提取“Winre.wim”文件,然后重新创建恢复分区。
通过以上步骤,您可以安全地扩展 Windows 11 的系统分区(C 盘),同时重新创建恢复分区,而无需任何额外工具。在操作过程中,请务必谨慎行事,并提前备份重要数据,以确保系统的稳定性和数据的安全性。希望本文对您有所帮助!








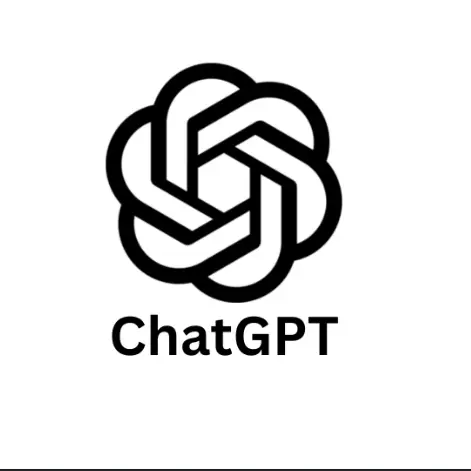


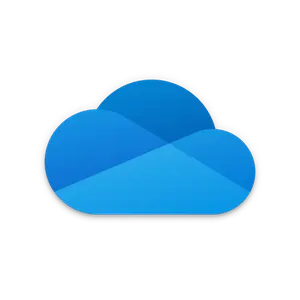
评论