在 Windows 系统中,Windows 恢复环境(WinRE)是一个强大的工具,它可以帮助我们解决系统启动问题。然而,有些用户可能出于特定需求,需要启用或禁用这一功能。本文将详细介绍如何在 Windows 11 和 Windows 10 上通过 REAgentC 命令工具来管理 WinRE 的状态,帮助您轻松掌握操作步骤。
WinRE 是什么?
Windows 恢复环境(WinRE)是 Windows 系统的一个重要组件,主要用于帮助排查和修复可能阻止系统正常启动的问题。当您的计算机遇到启动故障时,WinRE 可以为您提供多种高级恢复选项,例如启动修复、重置此电脑、UEFI 固件设置等。您可以通过高级启动设置或 Windows 安装介质进入 WinRE 环境。
在 Windows 11 中,WinRE 默认是启用的,建议您保持这一设置,以便在需要时能够快速访问恢复选项。不过,如果您出于某些特殊原因需要禁用 WinRE,可以通过 REAgentC 命令行工具来实现。
在 Windows 11 上启用 WinRE
如果您的系统尚未启用 WinRE,或者您需要重新启用它,可以按照以下步骤操作:
- 打开命令提示符:点击“开始”菜单,搜索“命令提示符”,右键点击搜索结果顶部的“命令提示符”,选择“以管理员身份运行”。
- 检查 WinRE 状态:在命令提示符中输入以下命令并按回车键:
reagentc /info这将显示当前 WinRE 的配置状态。 - 启用 WinRE:如果 WinRE 未启用,输入以下命令并按回车键:
reagentc /enable系统会将“winre.wim”文件从“System32\Recovery”文件夹复制到“恢复分区”,并配置必要的设置以启用 WinRE。
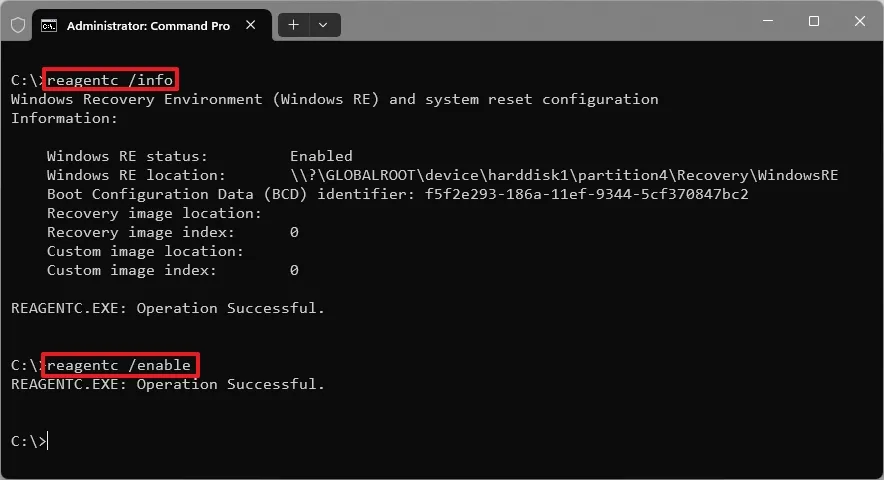
完成以上步骤后,您可以再次运行 reagentc /info 命令,确认 WinRE 已成功启用。
在 Windows 11 上禁用 WinRE
如果您需要禁用 WinRE,可以按照以下步骤操作:
- 打开命令提示符:点击“开始”菜单,搜索“命令提示符”,右键点击搜索结果顶部的“命令提示符”,选择“以管理员身份运行”。
- 检查 WinRE 状态:在命令提示符中输入以下命令并按回车键:
reagentc /info这将显示当前 WinRE 的配置状态。 - 禁用 WinRE:输入以下命令并按回车键:
reagentc /disable系统将禁用 WinRE,并将“winre.wim”文件从“恢复分区”复制回本地安装的“System32\Recovery”文件夹。
完成以上步骤后,您可以再次运行 reagentc /info 命令,确认 WinRE 已成功禁用。
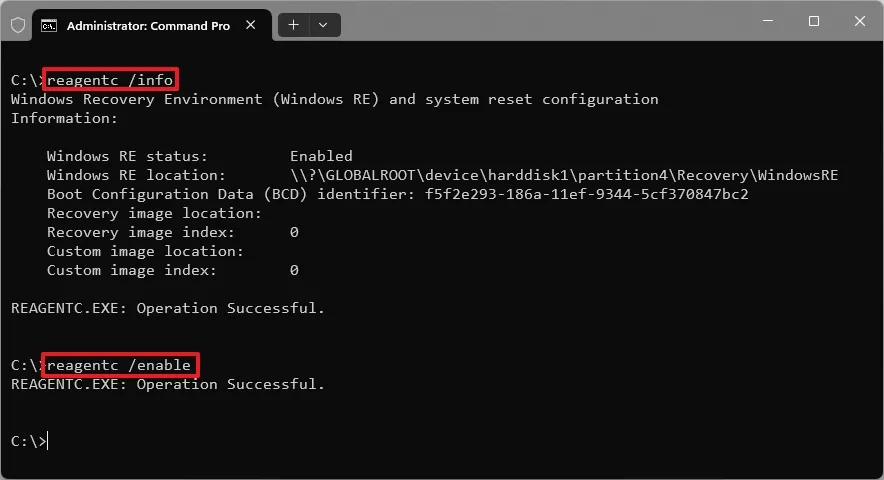
注意事项
- 保持 WinRE 开启:WinRE 是一个重要的系统恢复工具,建议您保持其开启状态,以便在遇到启动问题时能够快速修复。
- 禁用 WinRE 的后果:如果禁用了 WinRE,您将无法访问“高级启动”设置来排查和解决系统问题。因此,在禁用之前,请确保您了解这一操作的后果。
通过以上步骤,您可以在 Windows 11 和 Windows 10 上轻松管理 WinRE 的状态。希望本文对您有所帮助!









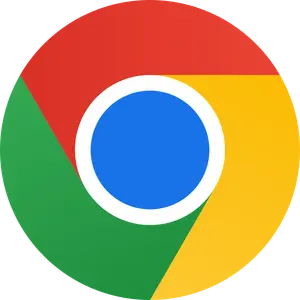
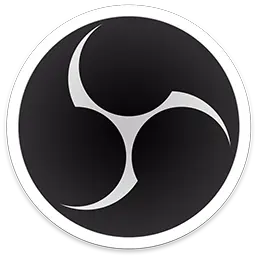
评论