Windows 11不仅在界面上进行了优化,还新增了许多实用功能。但有些功能可能并不容易被发现,除非你深入探索。今天,就让我们一起揭秘这些隐藏的Windows 11功能,帮助你提升工作效率,享受更便捷的使用体验。
1. 使用鼠标滚轮调节音量
每次调节音量时,你是否还在使用键盘音量键或打开“快速设置”菜单?其实,Windows 11有一个更快捷的方法:
- 将鼠标光标悬停在任务栏的音量图标上,然后使用鼠标滚轮即可调节音量。
- 如果此功能未启用,进入“设置” > “蓝牙和设备” > “鼠标”,开启“悬停时滚动非活动窗口”选项。
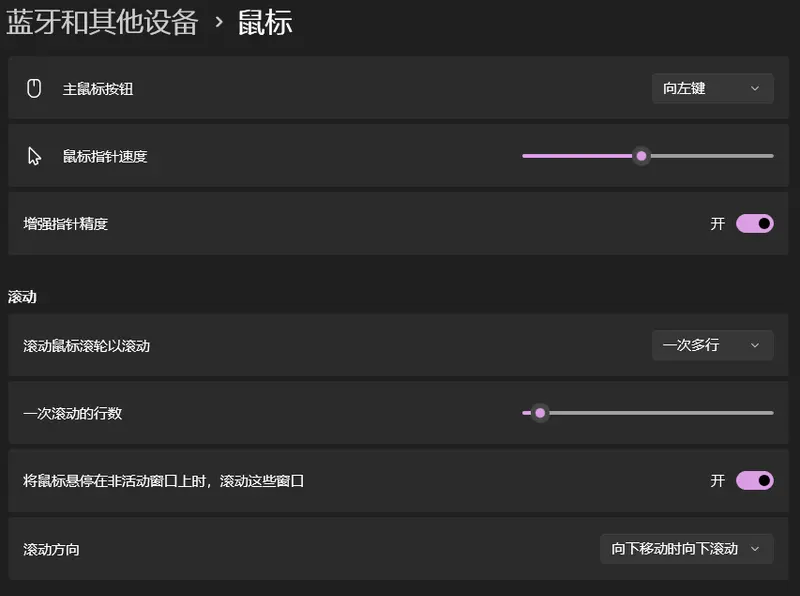
2. 激活“上帝模式”,集中管理所有设置
Windows 11的设置众多,找到特定选项有时会让人头疼。激活“上帝模式”可以解决这个问题:
- 在桌面上新建一个文件夹,将其命名为“上帝模式.{ED7BA470-8E54-465E-825C-99712043E01C}”(包括大括号)。
- 打开这个文件夹,你将看到所有Windows 11的设置和管理工具,方便快捷。
3. 在运行对话框中使用快捷键以管理员权限运行程序
有时,你需要以管理员权限运行某个程序。除了通过开始菜单搜索,还有一个更便捷的方法:
- 按下
Win+R键打开“运行”对话框,输入程序的可执行文件名(如regedit),然后按下Ctrl+Shift+Enter键,即可以管理员权限运行。
4. 通过抖动鼠标最小化窗口
Windows 7时代的Aero Shake功能在Windows 11中依然可用,只是名字变了:
- 进入“设置” > “系统” > “多任务处理”,启用“标题栏窗口抖动”功能。
- 之后,你可以通过左键单击窗口标题栏并抖动鼠标,来最小化所有后台窗口。
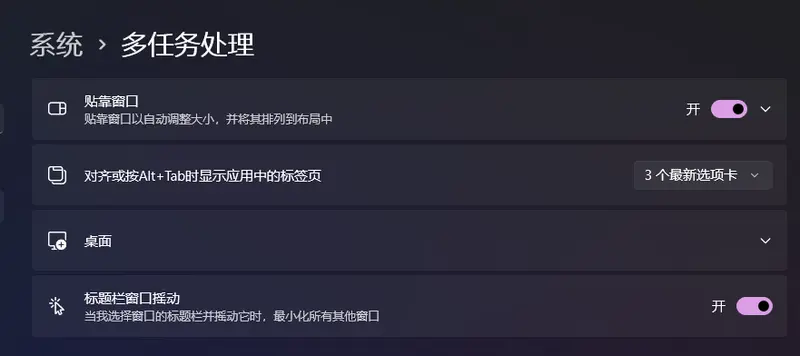
5. 内置OCR功能,提取图片中的文本
需要从图片中提取文本?Windows 11的截图工具已经内置了OCR功能:
- 确保你的截图工具版本为11.2308.33.0或更高,否则可以通过Microsoft Store更新。
- 使用截图工具截取图片中的文本内容,工具会自动识别并提取文本。
6. 为截图添加边框
并排放置多张截图时,添加边框可以让它们更清晰:
- 打开截图工具,点击右上角的三个点,选择“设置”,开启“为每张截图添加边框”。
- 你可以选择边框颜色和粗细,让截图更美观。
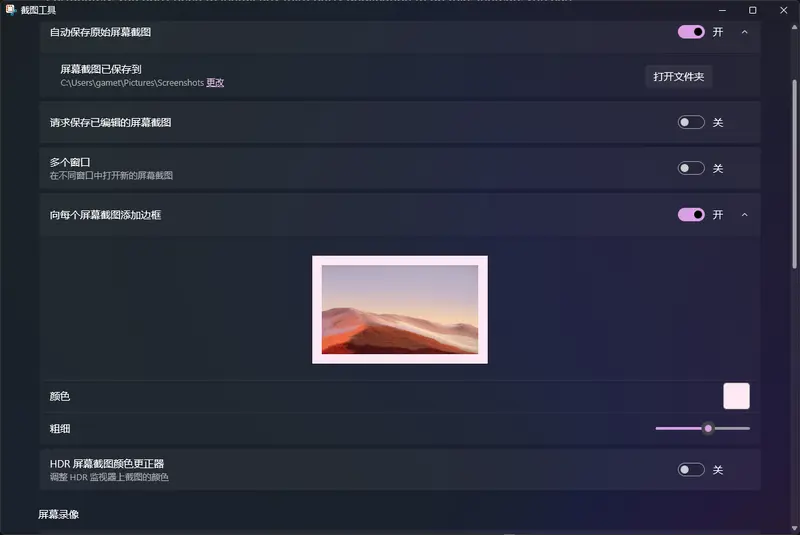
7. 悬停时滚动非活动窗口
使用大屏幕显示器时,同时操作多个窗口会更方便:
- 进入“设置” > “蓝牙和设备” > “鼠标”,开启“悬停时滚动非活动窗口”功能。
- 之后,你可以使用鼠标滚轮在非活动窗口中滚动内容,例如在记事本中打字时滚动网页。
8. 配置电脑的文件搜索范围
Windows 11提供两种搜索索引选项,你可以根据需要进行配置:
- 进入“设置” > “隐私与安全” > “Windows搜索”,选择“增强”模式,即可搜索整个设备上的文件。
- 默认的“经典”模式仅搜索桌面、文档、图片和音乐文件夹。
9. 通过阻挡蓝光提升舒适度
长时间使用电脑容易疲劳,Windows 11的夜灯功能可以帮你缓解:
- 进入“设置” > “系统” > “显示”,启用“夜灯”功能。
- 该功能可以阻挡蓝光,让屏幕色调更温暖,减少眼睛疲劳。
10. 在开始菜单中解决基本数学问题
Windows 11的开始菜单不仅可以搜索应用,还能解决数学问题:
- 打开开始菜单,输入数学表达式(如
678 x 91),结果会立即显示在右侧。
11. 内置拼写检查功能,无需第三方工具
不想安装第三方拼写检查工具?Windows 11内置的拼写检查功能可以满足你的需求:
- 进入“设置” > “时间与语言” > “输入”,开启“高亮显示拼写错误的单词”和“自动更正拼写错误的单词”功能。
- 之后,Windows会自动检查并更正拼写错误。
Windows 11隐藏了许多实用功能,等待你去发现。这些功能不仅能提升你的工作效率,还能让你的使用体验更加舒适。继续探索Windows 11,你会发现更多惊喜!








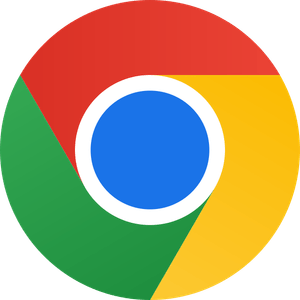
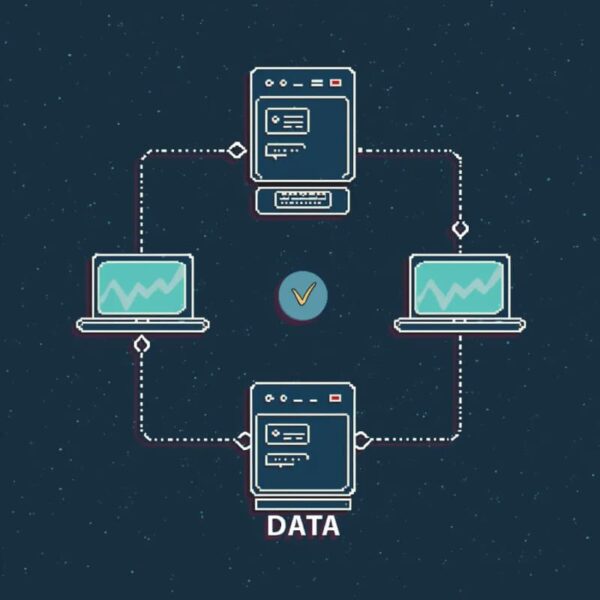
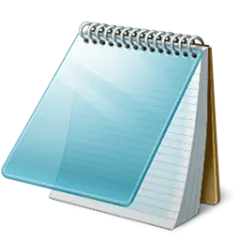
评论