Windows 11 最近推出了一些实用的新功能,让用户体验更加便捷。其中,开始菜单的右键菜单经过改进,可以更轻松地重新排列已固定的应用程序。此外,微软还在系统设置中整合了更多传统鼠标功能,并在分享用户界面(Share UI)中新增了图像编辑工具。这些更新目前已经在预览版中提供,以下是详细介绍。
一、开始菜单固定应用程序的更新右键菜单
微软最近发布了 Windows 11 Build 26120.357(适用于 24H2)和 Build 22635.5090(适用于 23H2)。这些版本对开始菜单中固定应用程序的右键菜单进行了改进,提供了更好的控制和灵活性,方便用户组织开始菜单中的应用程序。
(一)新功能介绍
- 更简单的排列方式
- 以前,用户需要通过拖放操作来重新排列固定的应用程序,这在某些情况下可能会比较麻烦。现在,只需点击右键菜单中的选项,即可将固定应用程序向左或向右移动。
- 用户可以更轻松地将应用程序按所需顺序排列,而无需复杂的拖放操作。
- 新增“应用程序文件夹”功能
- 右键菜单还新增了创建“应用程序文件夹”的功能,用户可以将多个应用程序组合到一个文件夹中,使开始菜单更加整洁。
- 此外,用户还可以直接将应用程序移动到已有的文件夹中,进一步优化应用程序的组织。
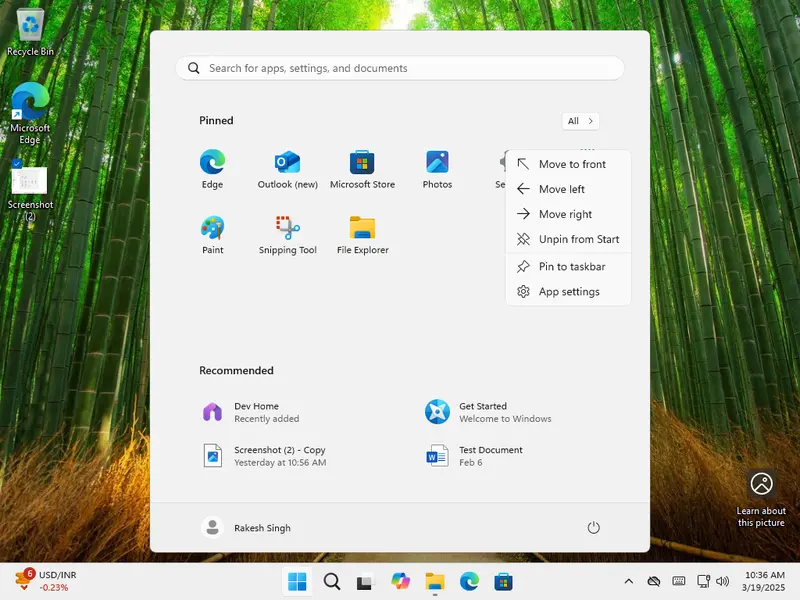
二、带有图像编辑工具的 Windows 分享用户界面
除了开始菜单的改进,Windows 11 还在分享用户界面(Share UI)中新增了图像编辑工具,让用户在分享图片之前可以直接进行简单的编辑。
(一)新功能介绍
- 图像编辑功能
- 在分享屏幕上点击“编辑”选项,即可启用照片的裁剪和标记功能。
- 编辑界面与 Windows 照片应用程序相似,包含裁剪、调整、滤镜和标记选项。
- 用户可以使用裁剪工具旋转图像、调整裁剪框的宽高比,还可以对图像进行水平或垂直翻转。
- “调整”选项卡提供滑块,用于修改亮度、对比度、高光、阴影等参数。
- “滤镜”选项卡包含预设滤镜,用于优化图像色调。
- “标记”选项卡提供了一种快速简便的方式来进行注释或高亮显示。
- 图像压缩功能
- 用户可以选择“压缩”选项来减小图像大小。
- 压缩级别滑块可以根据需求平衡图像质量和文件大小。
- 系统会并排显示原始文件大小和压缩后的照片文件大小,方便用户比较。
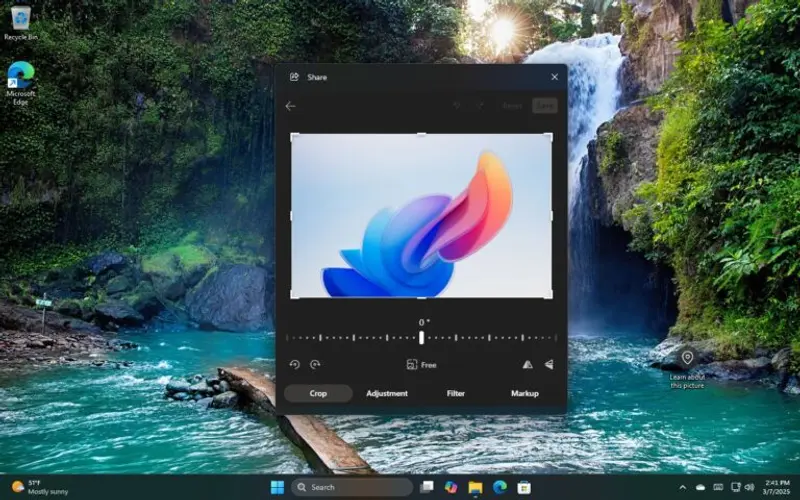
(二)使用场景
- 便捷性提升:以前,用户需要先打开照片或画图应用程序来编辑图片,然后再进行分享。现在,用户可以直接在分享界面完成编辑,大大节省了时间。
- 移动友好:这些功能特别适合移动设备用户,因为它们可以在不切换应用程序的情况下完成编辑和分享。
三、控制面板功能继续迁移到设置中
微软还在继续将控制面板中的传统功能迁移到系统设置中,进一步简化系统的管理方式。
(一)新功能介绍
- 鼠标属性迁移
- 鼠标属性对话框已迁移到“辅助功能”设置页面。
- 用户可以在“自定义指针图像”部分自定义单个指针图像。
- 新增了启用指针轨迹和指针阴影的开关。
- 鼠标辅助功能设置现在包括新的开关选项,如“默认吸附”、“输入时隐藏指针”、“双击速度”和“点击锁定”。
- 悬停激活功能
- 新增了一个名为“悬停激活”的开关,允许用户在不点击的情况下更改接收键盘输入的窗口。
- 用户可以滑动设置“鼠标悬停在窗口上激活所需的时间”,还可以选择“激活时将窗口置顶”。
- 鼠标键功能
- 新增了一个“鼠标键”开关,用户可以使用数字键盘移动指针。
(二)用户体验提升
- 集中管理:将鼠标功能集中到设置中,用户无需在控制面板和设置之间来回切换,管理更加方便。
- 个性化设置:用户可以根据自己的使用习惯和需求,灵活调整鼠标的各种设置。
Windows 11 的这些更新为用户带来了更加便捷和个性化的体验。开始菜单的右键菜单改进让应用程序的排列更加轻松,分享用户界面中的图像编辑工具让图片分享更加高效,而控制面板功能的迁移则进一步简化了系统的管理。如果你正在使用 Windows 11 的预览版,不妨尝试这些新功能,看看它们如何提升你的日常使用体验。











评论