在使用 Windows 11 时,有时可能需要重启 Windows 资源管理器(explorer.exe)。这可能是因为您更改了注册表设置(例如扩展了上下文菜单),或者系统出现了一些问题(比如任务栏消失)。重启 Windows 资源管理器可以让界面恢复正常,而无需完全重启系统。以下是两种重启 Windows 资源管理器的方法,适用于不同情况。
方法一:正常重启 Windows 资源管理器
如果 Windows 资源管理器仍在运行,但您需要重启它以应用更改或解决问题,可以按照以下步骤操作:
- 打开任务管理器:
- 右键单击任务栏空白处,选择“任务管理器”。
- 或者,按下 Ctrl + Shift + Esc 快捷键直接打开任务管理器。
- 找到 Windows 资源管理器进程:
- 在任务管理器的“进程”选项卡中,找到“Windows 资源管理器”(通常显示为“资源管理器”)。
- 重启 Windows 资源管理器:
- 右键单击“Windows 资源管理器”,然后选择“重启”。
- 您会看到任务栏短暂消失,然后重新出现,这是因为 Windows 资源管理器进程正在重启。
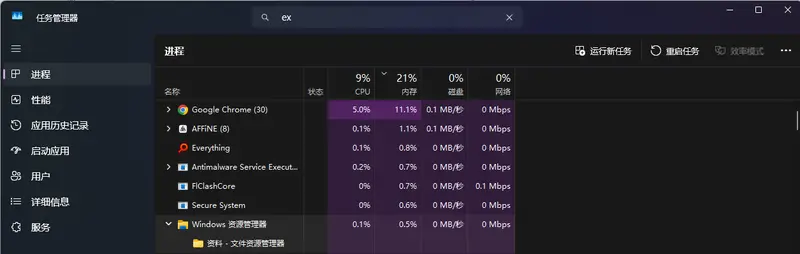
方法二:在 Windows 资源管理器崩溃时重新启动它
如果 Windows 资源管理器已经崩溃,任务栏不可见,您可以通过以下步骤重新启动它:
- 打开任务管理器:
- 按下 Ctrl + Alt + Delete,然后选择“任务管理器”。
- 如果任务栏不可见,您也可以通过按下 Ctrl + Shift + Esc 快捷键直接打开任务管理器。
- 点击“运行新任务”:
- 在任务管理器中,点击“文件”菜单,然后选择“运行新任务”。
- 或者,直接点击任务管理器窗口底部的“运行新任务”按钮。
- 输入 explorer.exe 并启动:
- 在“打开”字段中输入
explorer.exe,然后点击“确定”。 - Windows 资源管理器将重新启动,任务栏应该会重新出现。
- 在“打开”字段中输入
注意事项
- 数据保存:在重启 Windows 资源管理器之前,请确保保存所有正在编辑的文件,因为重启可能会导致未保存的数据丢失。
- 系统稳定性:如果频繁需要重启 Windows 资源管理器,可能表明系统存在更深层次的问题,建议检查系统是否有病毒或恶意软件,并确保系统和所有驱动程序都已更新到最新版本。
- 注册表更改:如果您是因为更改了注册表设置而需要重启 Windows 资源管理器,请确保您对注册表的更改是正确的,错误的注册表设置可能会导致系统不稳定甚至无法启动。









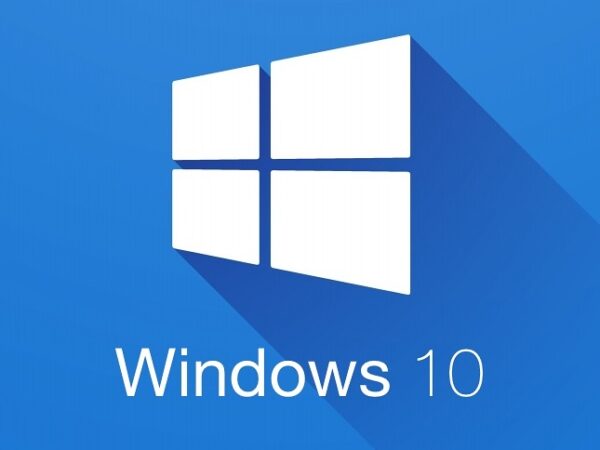
评论