在使用Windows 11系统时,你可能会遇到这样一种情况:当你尝试运行某些软件(特别是那些可能会影响系统设置的工具,例如卸载工具或文件扫描工具)时,系统会弹出一个提示窗口,询问你是否允许该应用更改设备。这个提示就是所谓的“用户账户控制”(User Account Control,简称UAC)。对于很多用户来说,这似乎是一个让人觉得麻烦的功能,因为每次都需要手动确认。
什么是用户账户控制(UAC)?
UAC是一种内置的安全机制,旨在保护你的电脑免受未经授权的操作影响。它的主要作用是限制软件和用户对系统关键设置的修改权限。简单来说,当某个程序或用户试图对系统进行更改时,UAC会要求你明确授权。如果你只是一人独享电脑,并且清楚自己安装了哪些软件,可能会觉得这个功能有些多余。但实际上,它在多用户环境下或面对潜在恶意软件时,是非常重要的。
如何关闭UAC提示?
如果你觉得UAC提示过于频繁,影响了使用体验,可以选择将其关闭。以下是具体操作步骤:
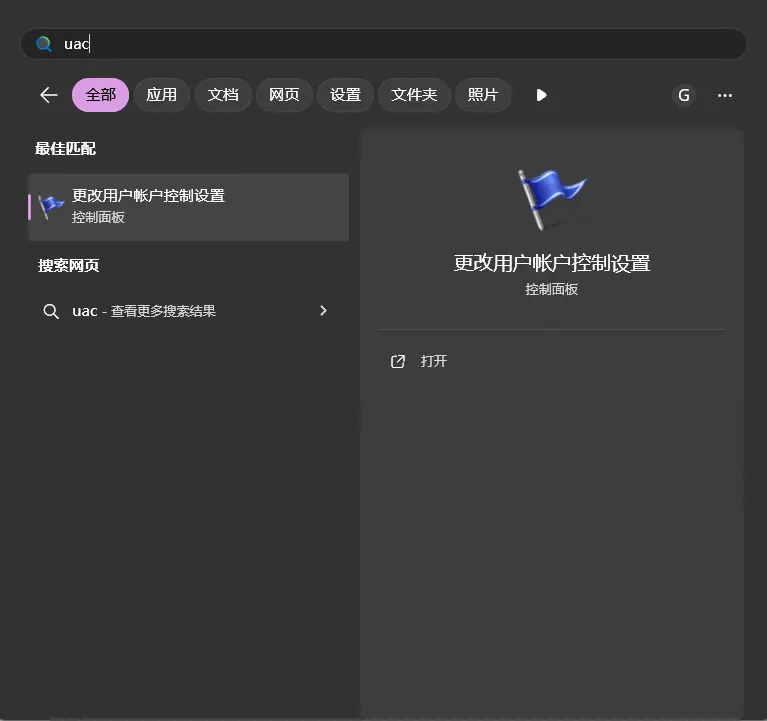
- 打开设置选项:点击Windows开始菜单,在顶部的搜索框中输入“UAC”,然后选择“更改用户账户控制设置”。
- 调整UAC级别:在弹出的窗口中,你会看到一个滑动条,用于调整UAC的敏感程度。将滑动条拖到最底部(即“从不通知”),然后点击“确定”保存更改。
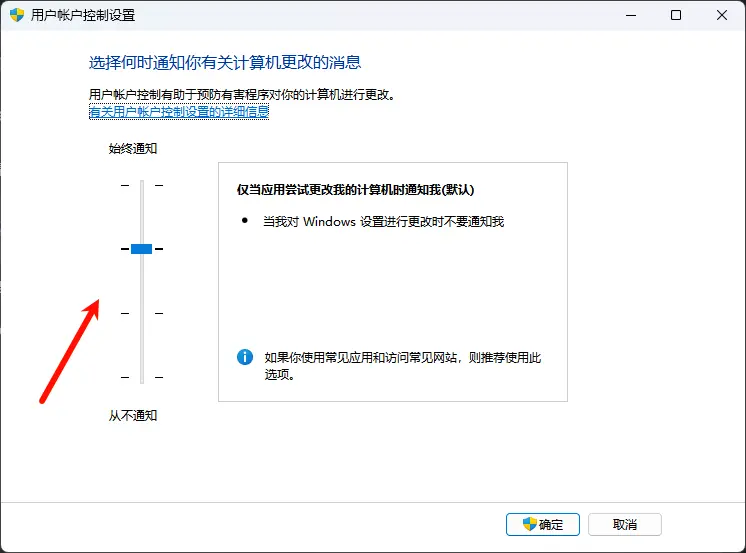
完成以上步骤后,UAC提示将被完全关闭。
UAC的重要性
尽管UAC可能会带来一些不便,但从安全角度来看,它是不可或缺的。以下是UAC的主要作用:
1. 防止未经授权的用户篡改系统
如果你的电脑设置了多个用户账户,并且你是系统管理员,那么UAC可以帮助你防止其他普通用户随意修改系统设置或安装软件。当非管理员账户尝试执行这些操作时,系统会弹出UAC提示,并要求输入管理员密码以继续。
2. 防止未经授权的软件破坏系统
当用户尝试安装或运行某些软件时,UAC会验证该软件的合法性。如果软件未经认证,系统会发出警告,提醒用户谨慎处理。这有助于避免恶意软件对系统的侵害。
是否需要关闭UAC?
关闭UAC可以减少干扰,但同时也意味着放弃了额外的一层安全保障。因此,是否关闭UAC取决于你的实际需求:
- 如果你的电脑仅供个人使用,且你对安装的软件非常了解,关闭UAC可能是可行的。
- 如果你的电脑允许多个用户访问,尤其是非管理员用户,建议保留UAC以确保系统安全。









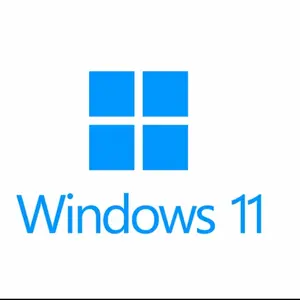
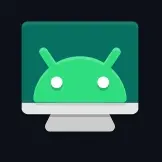
评论