为了增强系统安全性,Windows 11引入了“管理员保护”功能,它通过最小权限原则(PoLP)来限制管理员账户的权限滥用,确保系统的安全性。以下是关于如何启用和配置这一功能的详细指南。
什么是管理员保护?
管理员保护是一项旨在提升具有管理员权限账户安全性的功能。通常情况下,属于“管理员”组的用户能够执行各种系统级别的操作,如修改设置、安装软件等。然而,这些权限也带来了潜在的安全风险。“管理员保护”通过减少误操作的机会,并阻止恶意软件进行未经授权的更改,从而降低了这些风险。
管理员保护的工作原理
该功能基于最小权限原则,默认将管理员账户视为标准用户,只有在明确授权的情况下,才允许执行需要提升权限的操作。这通常涉及到使用Windows Hello身份验证或简单地同意一个提示(无需额外的身份验证)。一旦任务被批准,Windows会创建一个临时的隔离管理员令牌,该令牌仅在任务期间有效,并在任务完成后立即销毁。
此外,不同的颜色方案用于提示界面,帮助用户理解所批准操作可能带来的风险。
管理员保护 vs. 用户账户控制(UAC)
尽管两者看起来相似,但管理员保护与用户账户控制(UAC)有所不同。UAC主要用于通知用户有关系统范围内的更改,而管理员保护则专注于最小化管理员权限的滥用,为管理员账户提供更强的安全保障。
启用管理员保护的要求
目前,“管理员保护”仍处于开发阶段,因此你需要加入Windows预览体验计划的Canary频道,并安装Windows 11 build 27774或更高版本才能体验此功能。
接下来,我们将介绍两种启用管理员保护的方法:通过Windows安全中心和组策略编辑器。
方法一:通过Windows安全中心启用管理员保护
对于Windows 11家庭版和专业版用户,可以按照以下步骤操作:
- 打开开始菜单。
- 搜索并选择Windows安全中心以打开应用。
- 转到账户保护部分。
- 在页面底部找到并点击“管理员保护设置”选项。
- 开启“管理员保护”开关。
- 重启计算机以使更改生效。
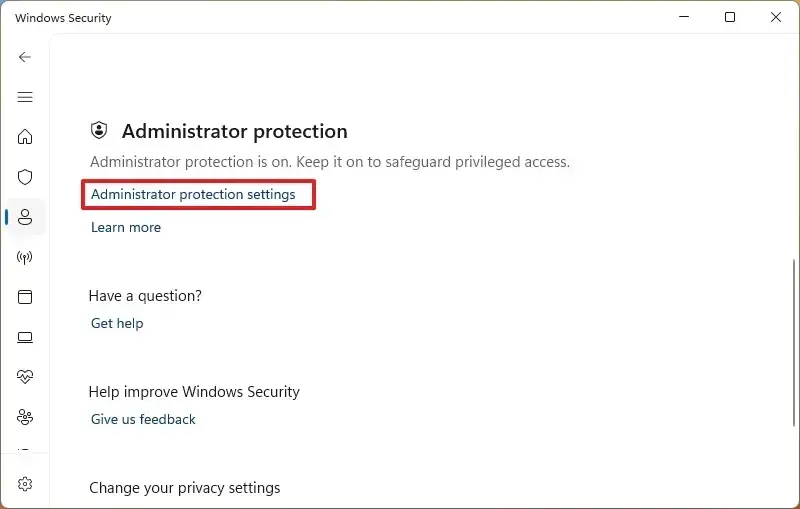
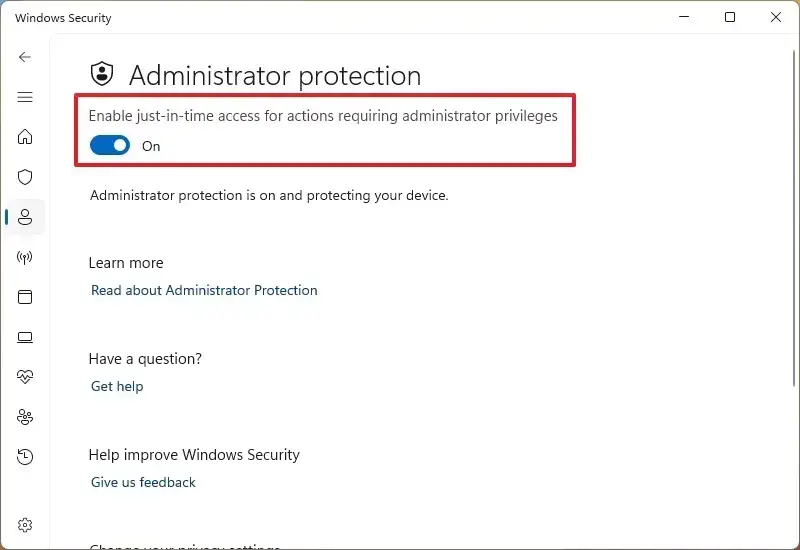
方法二:通过组策略启用管理员保护
适用于Windows 11专业版或企业版用户:
- 打开开始菜单。
- 搜索并启动组策略编辑器(gpedit.msc)。
- 导航至:
Computer Configuration > Windows Settings > Security Settings > Local Policies > Security Options - 右键点击“用户账户控制: 配置管理员批准模式类型”策略,选择属性。
- 选择“带有管理员保护的管理员批准模式”选项。
- 点击应用后,再点击确定。
- 对于“用户账户控制: 管理员保护下管理员提升提示的行为”策略,重复步骤4。
- 根据需要选择提示体验(例如,“在安全桌面上提示输入凭据”或“在安全桌面上提示同意”)。
- 点击应用和确定。
- 最后,重启计算机以完成设置。
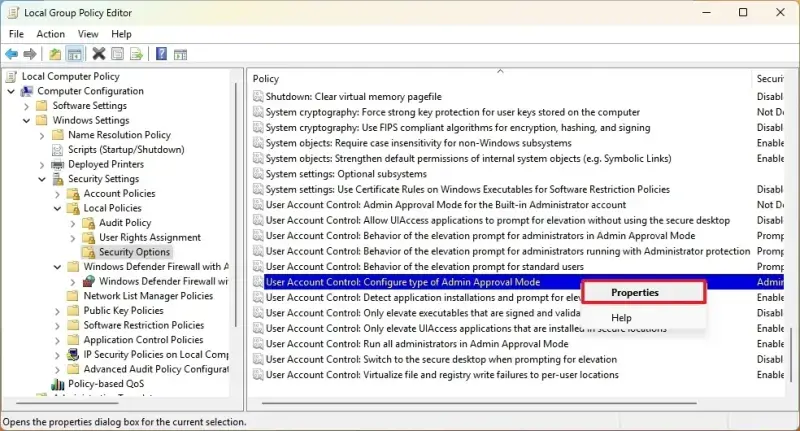
完成上述步骤后,你的系统将会应用新的管理员保护策略,确保每次需要提升权限时都经过适当的用户确认。这样不仅提高了系统的安全性,还减少了未经授权的系统更改风险。








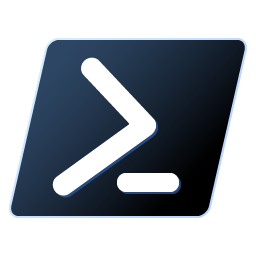


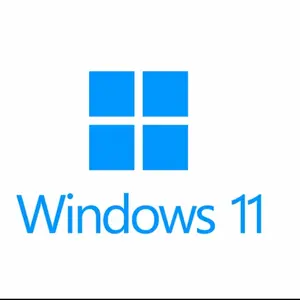
评论