如果你的打印机可以正常工作,但扫描仪无法使用,这通常是由于连接问题、软件设置或驱动程序过时导致的。以下是详细的故障排除步骤,帮助你快速解决问题。
快速修复方法
1、检查USB连接
- 确保USB线缆已牢固插入打印机/扫描仪和电脑的两端。
- 尝试更换USB线缆或使用不同的USB端口,以排除连接故障。
2、检查网络连接
- 如果你的打印机是通过Wi-Fi连接的,确保它已正确连接到网络,并且网络信号稳定。
- 你可以尝试将打印机重新连接到Wi-Fi,或者使用有线连接(如以太网)进行测试。
3、电源检查
- 确保打印机已开机并处于就绪状态。某些多功能设备在关闭扫描仪功能时,可能会显示“待机”或“节能模式”。
4、重启设备
- 关闭打印机并断开与电脑或网络的连接,等待一分钟后重新连接并开机。
- 同时,重启电脑以清除任何临时软件问题。
5、检查错误信息
- 查看打印机的显示屏或控制面板,确认是否有与扫描仪相关的错误信息或警告。例如,卡纸、墨水不足等问题可能会禁用扫描仪功能。
6、更新Windows系统
- 前往设置 > Windows更新,安装所有待处理的更新,确保系统是最新的。
7、重置打印机/扫描仪
- 尝试将设备恢复出厂设置,具体步骤可以参考设备的用户手册。
运行硬件疑难解答
Windows内置了一个硬件疑难解答工具,可以帮助检测并修复打印机或扫描仪等设备的问题。以下是使用方法:
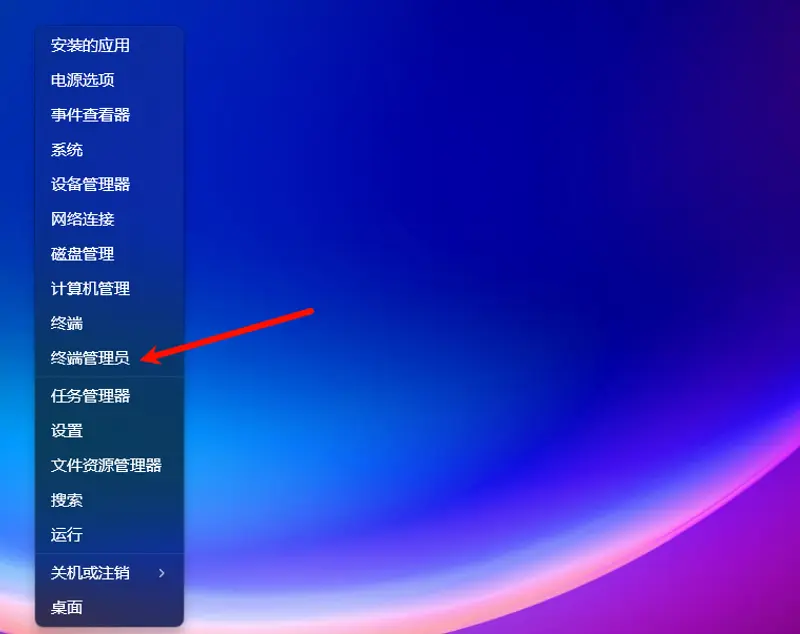
- 右键点击开始菜单,选择终端(管理员)。
- 输入
msdt.exe -id DeviceDiagnostic并按Enter键。 - 点击下一步,按照提示进行故障排除。
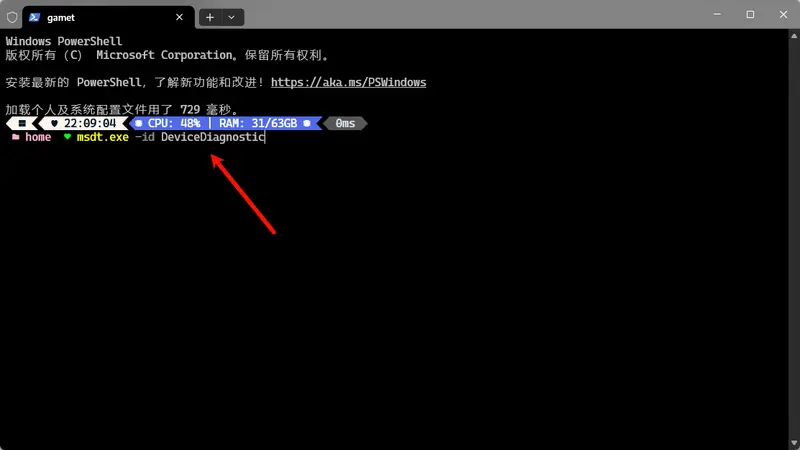
启动Windows图像采集服务(WIA)
Windows图像采集服务(WIA)负责管理扫描仪与电脑之间的通信。如果该服务未运行,即使打印机正常工作,扫描仪也可能无法使用。以下是启动步骤:
- 按Windows + R打开运行对话框,输入
services.msc并按Enter打开服务窗口。 - 向下滚动找到Windows图像采集(WIA)服务( Windows Image Acquisition (WIA))。如果服务已停止,右键点击并选择启动。如果服务已在运行,右键点击并选择重新启动。
- 右键点击服务,选择属性,然后在启动类型中选择自动。完成后,点击应用,然后点击确定。
启动WIA服务后,测试扫描仪是否正常工作。
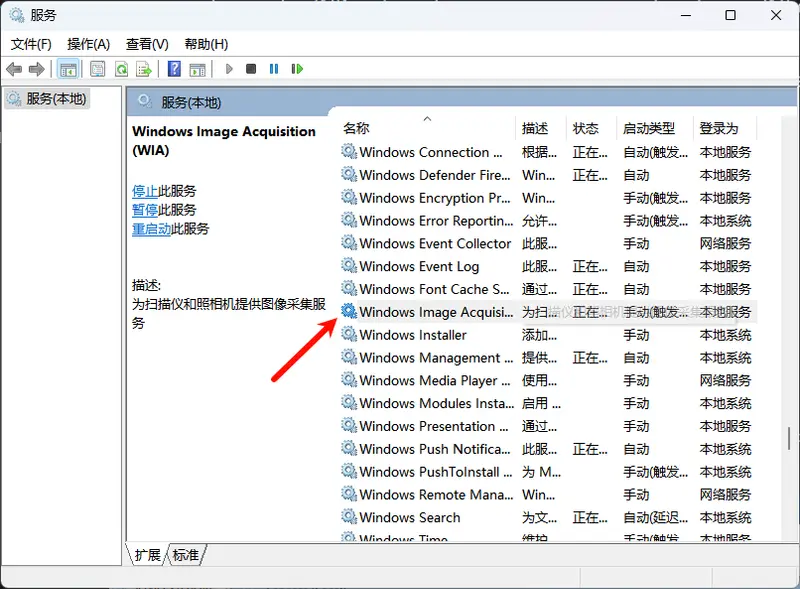
手动添加扫描仪
有时,即使扫描仪正常工作,Windows也可能无法检测或识别它。此时,你可以手动添加扫描仪:
- 按Windows + S,输入控制面板,然后按Enter打开控制面板。
- 点击设备和打印机。
- 点击窗口顶部的添加设备。
- 如果你的扫描仪通过USB或网络连接,它应该会出现在列表中。选择它并按照屏幕提示完成设置。
添加扫描仪后,尝试扫描文档以验证是否正常工作。
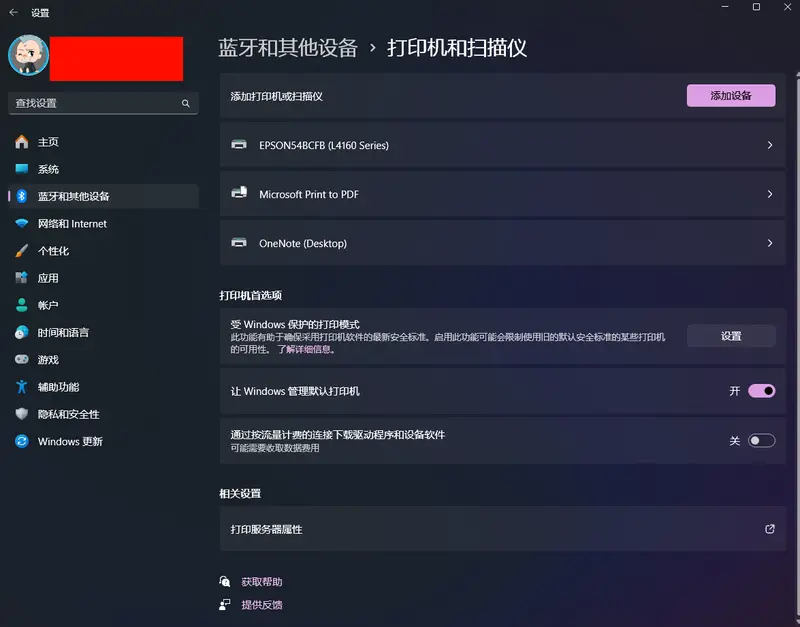
更新打印机驱动程序
驱动程序过时或损坏通常是扫描仪问题的原因,即使打印机正常工作。以下是更新驱动程序的步骤:
- 按Windows + X,选择设备管理器。
- 在打印队列下找到你的打印机,右键点击其名称并选择更新驱动程序。
- 选择自动搜索驱动程序,Windows将查找并安装最新的驱动程序(如果有)。或者,你可以访问打印机制造商的官方网站,下载并安装最新的驱动程序。
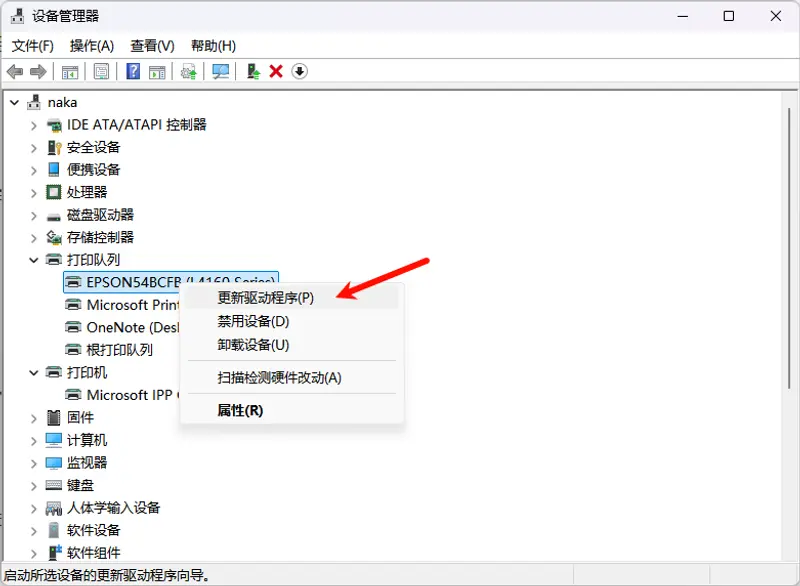
运行系统文件检查器(SFC)
系统文件损坏可能导致扫描仪故障。运行系统文件检查器(SFC)工具可以修复这些问题。以下是操作步骤:
- 按Windows + S,输入命令提示符,然后点击以管理员身份运行。
- 输入
sfc /scannow并按Enter。系统将扫描并尝试修复损坏或丢失的文件。此过程可能需要一些时间,请耐心等待。
扫描完成后,重启电脑。
检查扫描仪软件设置
1、检查扫描仪应用程序
- 确保你使用的扫描仪应用程序(如佳能的ScanGear或惠普的HP Smart)已正确安装并更新到最新版本。
- 如果你没有安装专用的扫描仪软件,可以尝试使用Windows自带的扫描应用(可通过开始菜单 > 所有应用 > Windows附件 > 扫描打开)。
2、检查防火墙或安全软件
- 某些防火墙或安全软件可能会阻止扫描仪与电脑之间的通信。尝试暂时禁用防火墙或安全软件,看看是否能解决问题。
- 如果禁用后扫描仪恢复正常工作,建议调整防火墙或安全软件的设置,允许扫描仪的通信。
检查eSCL协议问题(适用于Windows 11 24H2用户)
如果你使用的是Windows 11 24H2,并且扫描仪通过USB连接,可能存在eSCL协议兼容性问题。根据最近的报道,Windows 11 24H2更新后,某些多功能设备(如佳能ImageClass MF269dw)在使用eSCL协议时遇到了问题。解决方案包括:
- 通过有线以太网连接:确保电脑和扫描仪都通过有线以太网连接,而不是仅依赖USB连接。
- 等待微软修复:微软目前正在开发操作系统修正程序以解决此问题,预计将在2025年1月提供修复计划。
如果你的打印机正常工作但扫描仪无法使用,可能是由于连接问题、软件设置或驱动程序过时等原因。通过以上故障排除步骤,你可以逐步排查并解决问题。此外,如果你遇到其他打印机相关问题,如打印半页文档或”打印机文档等待”等错误,也可以参考相应的解决方案。
希望这些方法能帮助你快速恢复扫描仪的功能!如果问题仍然存在,建议联系设备制造商的技术支持以获得进一步帮助。








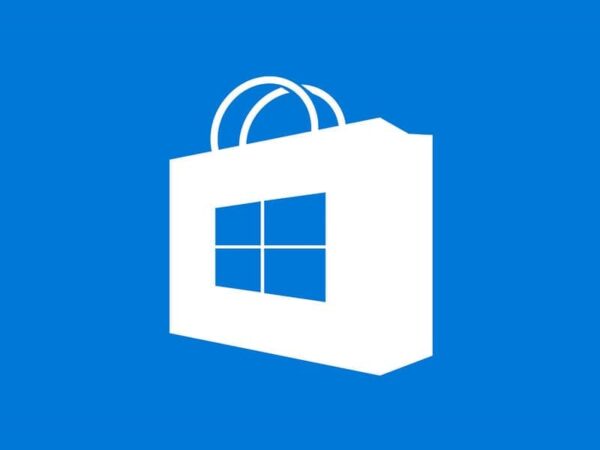

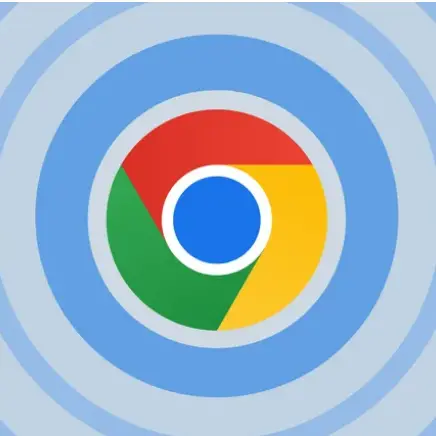
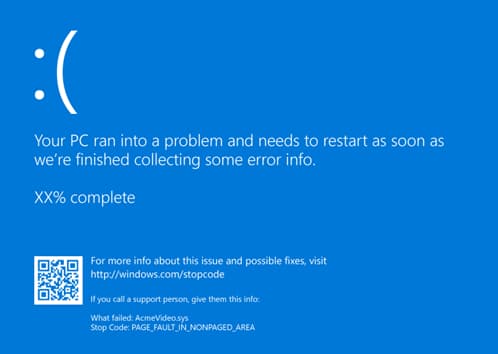
评论