Windows 11 的右键菜单相比 Windows 10 更加复杂,添加了许多默认的应用程序快捷方式,如“使用照片编辑”、“使用画图编辑”和“使用记事本编辑”。虽然这些选项在某些情况下可能有用,但对于许多用户来说,它们显得多余且占据了宝贵的屏幕空间。幸运的是,你可以通过修改注册表来轻松移除这些冗余选项。
注意:编辑注册表存在风险
编辑注册表是一项高级操作,错误的修改可能会导致系统不稳定或无法正常启动。因此,在开始之前,请确保备份你的电脑并创建一个还原点,以防止意外发生。
为什么要清理 Windows 11 右键菜单?
Windows 11 的右键菜单中包含了许多不必要的选项,这不仅让菜单显得臃肿,还可能影响用户体验。例如:
- “使用照片编辑”:当你右键点击图片时,会出现这个选项。然而,你可以在打开图片后直接点击左上角的“编辑”按钮进入 Windows 的内置编辑界面,因此这个选项显得多余。
- “使用画图编辑”:虽然画图应用是一个简单的图像编辑工具,但如果你不常用它,这个选项也显得多余。你可以通过“打开方式”选择“画图”来实现相同的功能,而不需要在右键菜单中单独列出。
- “使用记事本编辑”:无论你右键点击的是图片文件、可执行文件、HTML 文档还是种子文件,这个选项都会出现在右键菜单中。对于大多数文件类型,这个选项几乎没有实际用途。
如何移除右键菜单中的冗余选项
要移除这些冗余选项,你需要在注册表中创建一个新的键,并添加相应的字符串值。以下是具体步骤:
步骤 1:打开注册表编辑器
- 按
Win + R键,输入regedit,然后按回车。 - 如果出现用户账户控制(UAC)提示,点击“是”以允许访问注册表编辑器。
步骤 2:导航到注册表路径
在注册表编辑器中,导航到以下路径:
HKEY_CURRENT_USER\Software\Microsoft\Windows\CurrentVersion\Shell Extensions步骤 3:创建新键
- 在左侧窗格中,右键点击“Shell Extensions”键,选择“新建” > “项”。
- 将新键命名为
Blocked
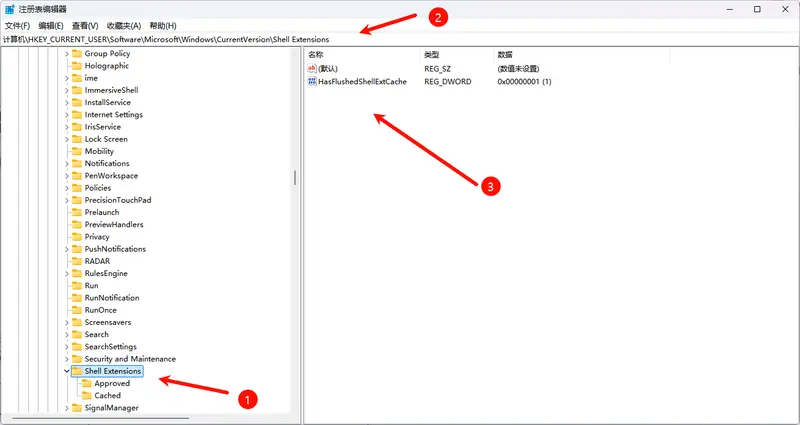
步骤 4:创建字符串值
- 在“Blocked”键下,右键点击空白处,选择“新建” > “字符串值”。
- 根据你要移除的选项,输入对应的字符串值。以下是常见冗余选项及其对应的字符串值:
| 右键菜单选项 | 字符串值 |
|---|---|
| 使用照片编辑 | {BFE0E2A4-C70C-4AD7-AC3D-10D1ECEBB5B4} |
| 使用画图编辑 | {2430F218-B743-4FD6-97BF-5C76541B4AE9} |
| 使用记事本编辑 | {CA6CC9F1-867A-481E-951E-A28C5E4F01EA} |
例如,要移除“使用照片编辑”选项,右键点击“Blocked”键,选择“新建” > “字符串值”,并将其命名为 {BFE0E2A4-C70C-4AD7-AC3D-10D1ECEBB5B4}。
步骤 5:重启电脑
关闭注册表编辑器并重启电脑。重启后,你会发现“使用照片编辑”、“使用画图编辑”和“使用记事本编辑”等选项已从右键菜单中消失。
如何恢复被移除的选项
如果你将来想要恢复某个选项,只需从注册表中删除其对应的字符串值即可。具体步骤如下:
- 打开注册表编辑器,导航到
HKEY_CURRENT_USER\Software\Microsoft\Windows\CurrentVersion\Shell Extensions\Blocked - 找到并删除你之前添加的字符串值。
- 重启电脑,相关选项将重新出现在右键菜单中。
完全卸载画图应用
如果你根本不想在电脑上使用画图应用,可以直接卸载它,这样“使用画图编辑”选项也会自动从右键菜单中移除。要卸载画图应用,请按照以下步骤操作:
- 打开“设置”菜单。
- 转到“应用” > “已安装的应用”。
- 找到“画图”,点击右侧的三个点,然后选择“卸载”。
- 再次点击“卸载”以确认。
卸载后,画图应用将不再出现在右键菜单中,也不会占用系统资源。
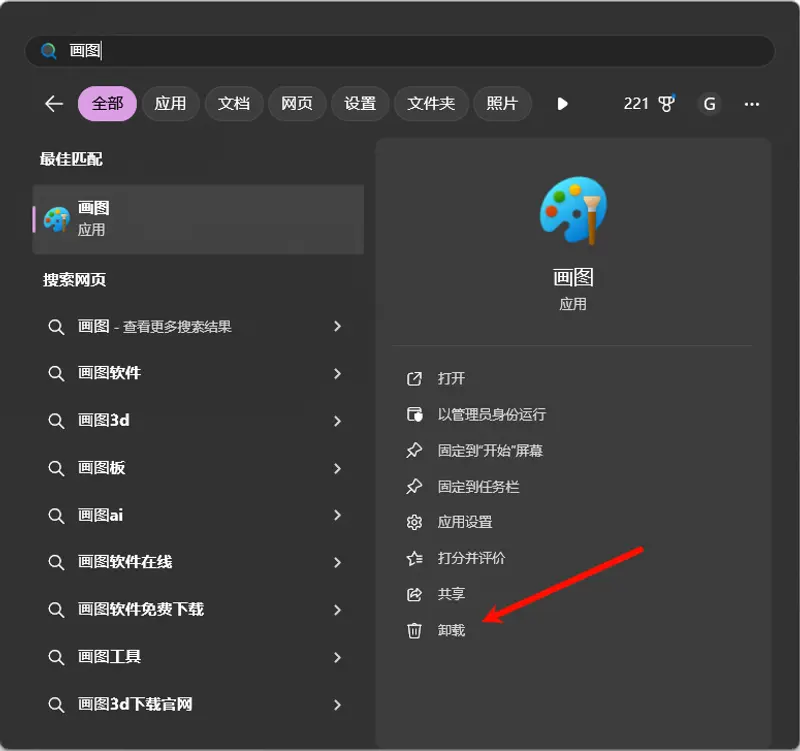
通过上述方法,你可以轻松清理 Windows 11 右键菜单中的冗余选项,使右键菜单更加简洁高效。自 Windows 11 发布以来,其右键菜单因包含大量不必要的选项而受到一些用户的批评。通过修改注册表,你可以根据自己的需求定制右键菜单,提升日常使用的便利性。








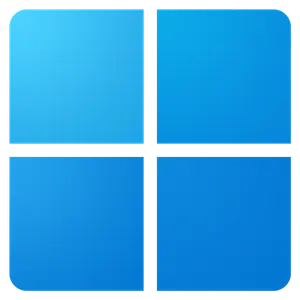
评论