如果你在使用 Windows 11 时遇到鼠标指针乱跳的问题,这可能是由驱动程序过时、系统故障或设置问题引起的。以下是一些有效的解决方案,帮助你让鼠标恢复正常工作。
快速修复
在尝试更复杂的解决方案之前,先试试以下简单的步骤:
1、断开并重新连接鼠标
- 如果你使用的是有线鼠标,拔下 USB 线缆并重新插入以刷新连接。
- 如果是无线鼠标,取消配对并重新配对。具体步骤:点击 开始菜单 > 设置 > 蓝牙和其他设备 > 找到你的鼠标 > 选择 移除设备,然后重新添加。
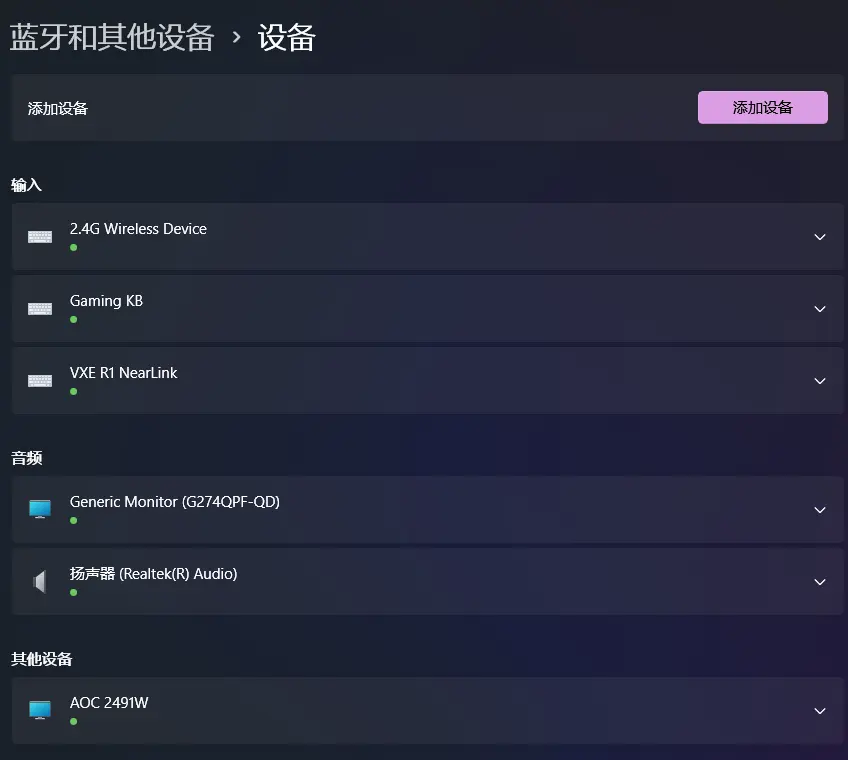
2、清洁桌面或鼠标垫
- 确保鼠标使用的表面光滑干净,避免灰尘、毛发等杂物影响光学传感器的跟踪效果。
3、断开所有外设
- 拔下打印机、USB 驱动器等其他设备,检查它们是否与鼠标产生干扰。特别是无线设备,可能会因为信号冲突导致鼠标异常。
4、运行恶意软件扫描
- 打开 Windows 安全中心 > 病毒与威胁防护 > 扫描选项 > 全面扫描 > 立即扫描。确保系统没有受到恶意软件的影响。
5、更新 Windows
- 按 Windows + I 打开 设置 > Windows 更新 > 检查更新。确保所有可用的更新都已安装,包括安全补丁和功能更新。
6、尝试不同的端口
- 将鼠标插入另一个 USB 端口,看看是否还会乱跳。某些端口可能存在硬件问题或与其他设备冲突。
禁用“增强指针精确度”
“增强指针精确度”功能会根据鼠标的移动速度调整指针的速度,但有时会导致异常行为。禁用它可以帮助解决鼠标乱跳问题。以下是步骤:
- 按 Windows 键 + I 打开 设置 > 蓝牙和其他设备 > 鼠标。
- 在 相关设置 下,点击 其他鼠标设置。
- 在 鼠标属性 窗口中,切换到 指针选项 选项卡,取消勾选 增强指针精确度,点击 应用,然后点击 确定。
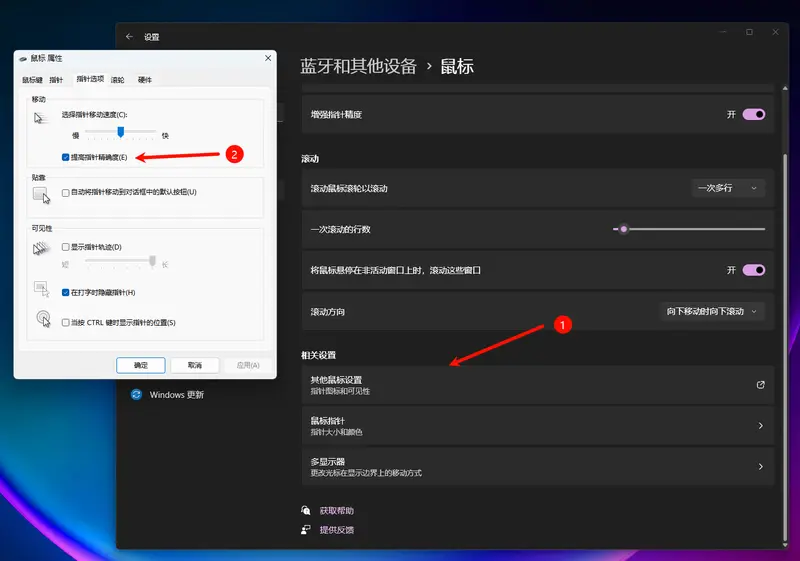
更新鼠标驱动程序
过时的驱动程序可能与 Windows 11 不兼容,导致鼠标乱跳等问题。更新驱动程序可以解决此问题。以下是步骤:
- 按 Windows 键 + X,选择 设备管理器。
- 展开 鼠标和其他指针设备 部分,右键点击你的鼠标,选择 更新驱动程序。
- 选择 自动搜索驱动程序,Windows 将查找并安装最新驱动程序。
- 如果未找到更新,请访问鼠标制造商的官方网站,手动下载并安装最新驱动程序。
- 你也可以使用第三方工具如 Driver Booster 或 PC HelpSoft Driver Updater 自动扫描并更新过时的设备驱动程序。
卸载鼠标驱动程序
故障或损坏的鼠标驱动程序可能导致指针异常行为。卸载并重新安装驱动程序可以解决问题。以下是步骤:
- 打开 设备管理器。
- 展开 鼠标和其他指针设备 部分,右键点击你的鼠标,选择 卸载设备。
- 点击 卸载 确认操作。
- 重启电脑,驱动程序将自动重新安装。检查鼠标乱跳问题是否解决。
使用外接鼠标时关闭触摸板
激活的触摸板可能会干扰鼠标功能,尤其是在触摸板过于敏感的情况下。关闭触摸板可以解决鼠标乱跳问题。以下是步骤:
- 按 Win + I 打开 设置 > 蓝牙和其他设备 > 触摸板。
- 关闭 触摸板 开关。如果你不使用触摸板,建议保持关闭状态,以避免不必要的干扰。
禁用非活动窗口滚动
Windows 11 的非活动窗口滚动功能有时会与鼠标行为冲突,导致指针异常移动。以下是禁用步骤:
- 按 Windows 键 + S,输入 鼠标设置,点击 打开。
- 关闭 当我悬停在非活动窗口上时滚动它们 的开关。
- 检查鼠标是否停止乱跳。
禁用鼠标轨迹
鼠标轨迹可以增强指针的可见性,但也可能导致性能问题和异常移动。以下是禁用步骤:
- 按 Windows 键 + I 打开 设置 > 蓝牙和其他设备 > 鼠标。
- 在 相关设置 下,点击 其他鼠标设置。
- 在 鼠标属性 窗口中,切换到 指针选项 选项卡,取消勾选 显示指针轨迹,点击 应用,然后点击 确定。
检查电源设置
有时,电源设置中的节能模式可能会导致鼠标响应变慢或出现异常行为。你可以尝试调整电源设置:
- 按 Windows 键 + X,选择 电源选项。
- 选择 高性能 计划,或者在当前计划中调整 更改计划设置,确保 关闭显示器 和 进入睡眠状态 的时间设置较长。
- 你还可以禁用 USB 选择性暂停:按 Windows + R,输入 powercfg.cpl,按 Enter,然后点击 更改计划设置 > 更改高级电源设置,找到 USB 设置 > USB 选择性暂停设置,将其设置为 禁用。
重置鼠标设置
如果以上方法无效,你可以尝试重置鼠标的所有设置,恢复到默认状态:
- 按 Windows 键 + I 打开 设置 > 蓝牙和其他设备 > 鼠标。
- 在 相关设置 下,点击 其他鼠标设置。
- 在 鼠标属性 窗口中,切换到各个选项卡(如 按钮、指针选项、指针 等),将所有设置恢复为默认值。
- 点击 应用 和 确定,然后重启电脑。
以上解决方案可以帮助你解决 Windows 11 鼠标乱跳的问题。记得从简单的步骤开始尝试,逐步排查问题。如果问题依然存在,建议联系鼠标制造商的技术支持,或者考虑更换鼠标,尤其是如果你的鼠标已经使用了较长时间。希望这些方法能帮助你恢复鼠标的正常工作,提升使用体验!








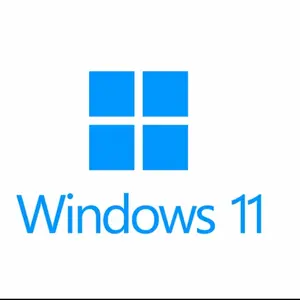
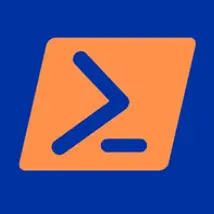
评论