“意外内核模式陷阱(UNEXPECTED KERNEL MODE TRAP )”是 Windows 11 中的一种蓝屏死机(BSOD)错误,通常表示 CPU 遇到了系统无法解决的问题,可能由硬件故障、过时驱动或恶意软件引起。以下是几种有效的修复方法,帮助你快速解决问题。
快速修复
在尝试更复杂的解决方案之前,先执行以下简单的步骤:
- 重启电脑:点击 开始菜单 > 电源 > 重启。有时,简单的重启可以解决临时性问题。
- 检查系统是否过热:过热可能导致系统不稳定,确保电脑通风良好并清理散热风扇和通风口的灰尘。你可以使用温度监控工具(如 HWMonitor 或 Core Temp)来检查处理器和显卡的温度。
- 扫描恶意软件和病毒:打开 Windows 安全中心 > 病毒与威胁防护 > 扫描选项 > 全面扫描 > 立即扫描。这可以帮助检测并清除可能导致系统崩溃的恶意软件或病毒。
- 安装系统更新:按 Windows + I 打开 设置 > Windows 更新 > 检查更新。确保所有可用的更新都已安装,包括安全补丁和功能更新。这些更新可能包含修复已知问题的补丁。
更新不兼容的驱动程序
过时或不兼容的驱动程序是“意外内核模式陷阱”错误的常见原因。驱动程序是硬件与操作系统之间的桥梁,如果它们过时或损坏,可能导致系统崩溃。以下是更新驱动程序的方法:
- 打开设备管理器:按 Windows + X,选择 设备管理器。
- 查找有问题的设备:查找带有黄色三角形图标的设备,表示存在问题。右键点击问题设备,选择 更新驱动程序。
- 自动搜索驱动程序:选择 自动搜索驱动程序,Windows 将搜索并安装最新驱动程序。
- 手动下载驱动程序:如果自动更新无效,你可以访问硬件制造商的官方网站,下载并安装最新的驱动程序。常见的驱动程序包括显卡、网卡、声卡等。
- 使用第三方驱动更新工具:你也可以使用第三方工具自动检测并更新所有过时的驱动程序。
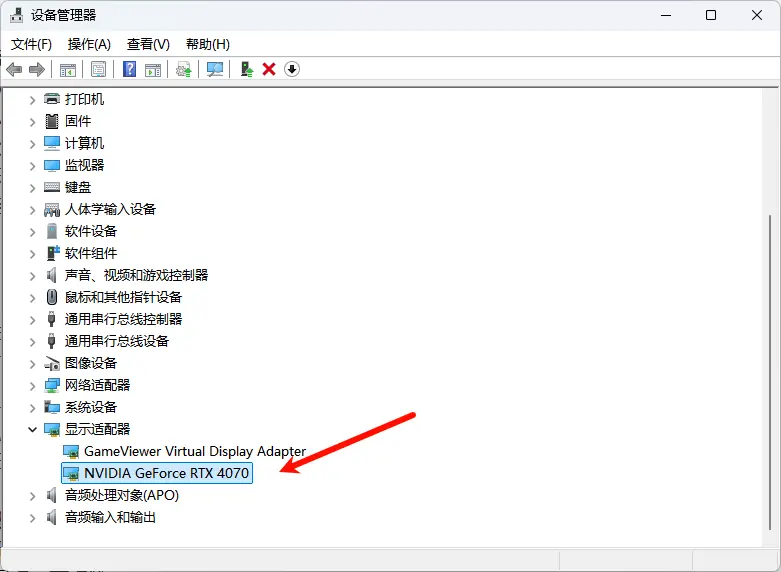
重新安装不兼容的驱动程序
如果更新无效,可能需要完全卸载并重新安装驱动程序:
- 打开设备管理器:按 Windows + X,选择 设备管理器。
- 卸载问题设备:右键点击问题设备,选择 卸载设备。确认卸载后,重启电脑。Windows 将尝试自动重新安装驱动程序。
- 手动安装驱动程序:如果 Windows 未能自动安装最新驱动程序,你可以从制造商网站下载并手动安装。
进入安全模式
安全模式以最少的驱动和设置运行 Windows,有助于识别特定程序或服务是否导致问题:
- 启动系统配置工具:按 Windows + R,输入 msconfig,按 Enter。
- 启用安全启动:在 系统配置 窗口中,切换到 引导 选项卡,勾选 安全引导,并选择 最小化 选项。
- 重启电脑:点击 确定,然后点击 重启 进入安全模式。
- 检查错误是否解决:在安全模式下检查错误是否解决。如果问题消失,说明可能是某个第三方程序或驱动导致了错误。
运行系统文件检查(SFC)
丢失或损坏的系统文件可能导致多种错误,包括“意外内核模式陷阱”错误。运行系统文件检查工具(SFC)可以自动扫描并修复这些问题:
- 以管理员身份打开命令提示符:按 Windows + X,选择 Windows PowerShell(管理员) 或 命令提示符(管理员)。
- 运行 SFC 扫描:输入 sfc /scannow,按 Enter。过程可能需要几分钟,工具会自动修复检测到的问题。
- 重启电脑:完成后,重启电脑检查问题是否解决。
额外提示:如果 SFC 无法修复所有问题,你可以尝试运行 DISM 工具来修复 Windows 映像:
- 在管理员权限的 PowerShell 中输入:
DISM /Online /Cleanup-Image /RestoreHealth
运行 CHKDSK
CHKDSK 工具可以扫描并修复文件系统错误或硬盘坏道:
- 以管理员身份打开命令提示符:按 Windows + X,选择 Windows PowerShell(管理员) 或 命令提示符(管理员)。
- 运行 CHKDSK:输入 chkdsk /f /r,按 Enter。如果提示在下次重启时安排检查,输入 Y 并按 Enter。
- 重启电脑:CHKDSK 将在下次重启时运行并尝试修复磁盘问题。
使用 Windows 内存诊断工具
故障或不兼容的内存可能触发“意外内核模式陷阱”错误。运行 Windows 内存诊断工具可以检查内存问题:
- 打开 Windows 内存诊断工具:按 Windows + S,输入 Windows 内存诊断,点击 打开。
- 立即重启并检查问题:选择 立即重启并检查问题。工具将对内存运行一系列测试,过程可能需要一些时间。
- 查看结果:测试完成后,Windows 将显示结果并建议必要的操作。如果发现内存问题,可能需要更换 内存或进一步排查故障模块。
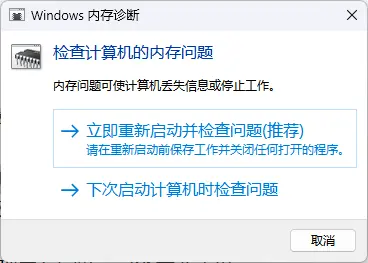
更新固件(BIOS/UEFI)
过时的 BIOS 或 UEFI 固件可能与硬件组件冲突并导致错误。更新固件可以提高系统稳定性,但存在风险。错误的固件更新可能导致系统无法使用,因此请严格遵循制造商的说明:
- 查看当前 BIOS 版本:按 Windows + R,输入 msinfo32,按 Enter。在系统摘要中记录 BIOS 版本/日期。
- 访问制造商网站:访问电脑或主板制造商的网站,找到对应型号的支持页面。
- 下载并安装最新固件:严格按照说明将 BIOS/UEFI 更新到最新版本。更新后,重启电脑检查错误是否仍然存在。
注意:固件更新是一个敏感的操作,建议在更新前备份重要数据,并确保电源稳定,避免更新过程中断电。
执行系统还原
如果其他方法无效,可以执行系统还原,将系统恢复到错误发生前的稳定状态。此选项适用于问题在最近安装软件或驱动后出现的情况:
- 打开系统还原工具:按 Windows + S,输入 创建还原点,点击 打开。
- 选择系统还原:在 系统属性 窗口中,点击 系统还原 按钮。
- 选择还原点:选择在“意外内核模式陷阱”错误发生之前的还原点。点击 下一步,按照提示完成还原。
- 重启电脑:系统还原完成后,重启电脑检查问题是否解决。
“意外内核模式陷阱”错误是 Windows 11 中的一个严重问题,可能由不兼容的驱动程序、损坏的文件、故障硬件或过时固件引起。通过以上步骤,你可以逐步排查并修复问题。在做出重大系统更改之前,请务必备份数据,以防万一。如果问题依然存在,建议联系专业的技术支持人员进行进一步诊断。希望这些方法能帮助你恢复系统的稳定性!









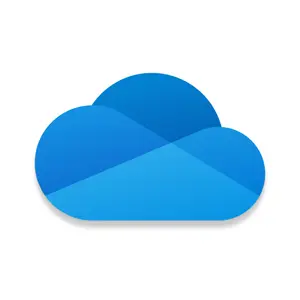
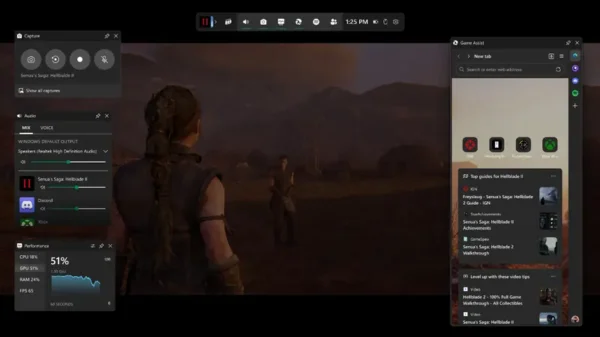
评论