随着数字化进程的加速,打印机似乎逐渐成为了办公桌上的“古董”,但它们在某些情况下仍然是不可或缺的工具。然而,打印机及其驱动程序长期以来一直是用户和 IT 专家的噩梦,不仅因为频繁的技术问题,还因为它们带来的安全风险。幸运的是,Windows 引入了 保护打印模式,旨在解决这些问题,提供更一致、更安全的打印体验。
打印机驱动的历史问题
打印机驱动程序一直是一个令人头疼的问题,原因包括但不限于:
- 兼容性问题:用户经常安装错误的驱动程序版本,导致设备无法正常工作。
- 虚假警告:许多打印机会显示不准确的墨水或碳粉水平警告,误导用户。
- 检测失败:有时,即使打印机已正确连接,Windows 也无法识别它。
- 安全漏洞:打印机驱动程序是恶意软件的潜在入口点。根据微软的数据,9% 的 Windows 安全问题与打印系统有关,其中包括著名的“打印噩梦”漏洞,该漏洞允许攻击者获得系统的完全控制权。
此外,打印机问题还被骗子利用进行 技术支持诈骗,他们通过假装帮助用户解决问题来获取远程访问权限,进一步增加了安全风险。
Windows 保护打印模式:简化与安全的双重提升
为了解决上述问题,Windows 引入了 保护打印模式,这一功能带来了以下几个重要改进:
- 消除第三方驱动程序需求:保护打印模式使用内置的通用驱动程序,消除了对特定厂商驱动程序的依赖。这不仅简化了安装过程,还减少了驱动程序更新的频率和复杂性。
- 提高安全性:传统打印架构需要较高的系统权限,容易成为攻击目标。保护打印模式采用了一种新的架构,减少了对系统资源的访问权限,从而降低了安全风险。
- 一致性体验:无论你使用哪种打印机,保护打印模式都能提供一致的打印体验,避免了因不同驱动程序而导致的功能差异。
- 自动更新:Windows 会自动更新内置的通用驱动程序,确保你始终使用最新的、最安全的版本,而无需手动下载和安装。
如何启用保护打印模式
要启用保护打印模式,请按照以下步骤操作:
- 打开设置应用:按 Windows+i 打开 Windows 设置。
- 导航到打印机和扫描仪:选择 蓝牙和其他设备 > 打印机和扫描仪。
- 找到你的打印机:在已连接的打印机列表中找到你要配置的设备。
- 启用保护打印模式:点击打印机旁边的“管理”按钮,然后滚动到“打印机首选项”部分,找到“Windows 保护打印模式”选项。点击“设置”以启用该功能。
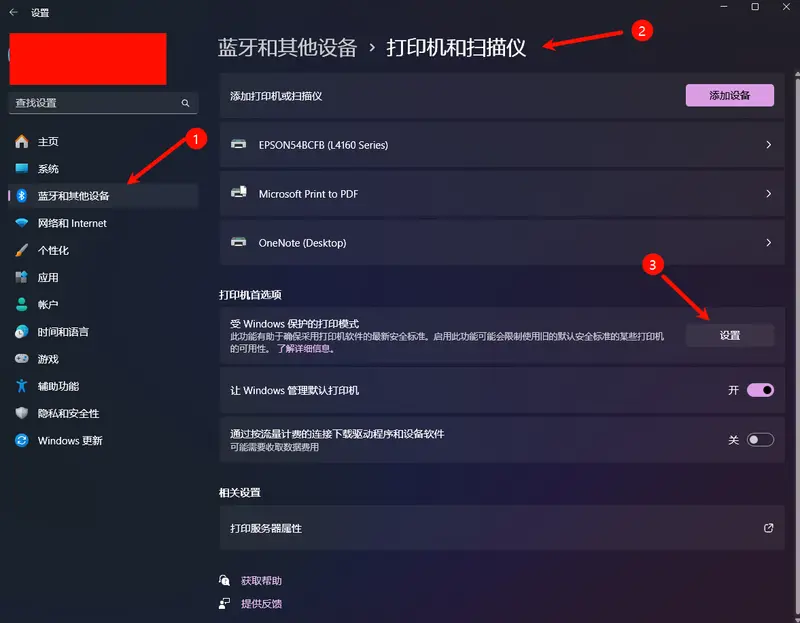
系统会提示你确认是否要启用保护打印模式。如果你的打印机或其他设备不兼容,你会收到警告。点击“是,继续”以确认启用,或点击“取消”以保留当前设置。
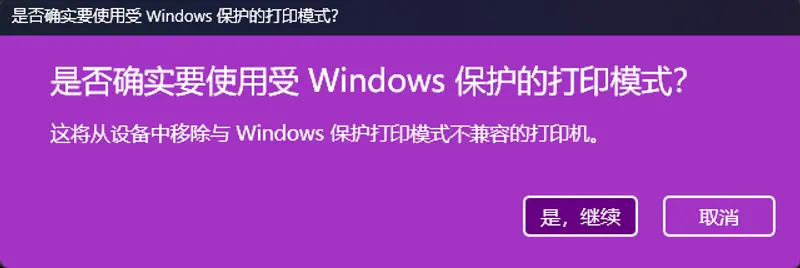
检查打印机兼容性
并非所有打印机都支持保护打印模式。为了确保兼容性,请检查你的打印机是否获得了 Mopria 认证。Mopria 是一个行业标准组织,致力于推动无线打印和扫描技术的发展。Mopria 认证的打印机支持现代打印平台,能够无缝集成到 Windows 的保护打印模式中。
如果你不确定你的打印机是否支持 Mopria 认证,可以查阅设备的文档或联系制造商进行确认。此外,购买新打印机时,建议选择支持 Mopria 认证的型号,以充分利用保护打印模式的优势。
软件打印机的兼容性
需要注意的是,某些软件打印机(如打印到 PDF 的解决方案或 OneNote)可能不兼容保护打印模式。如果你主要使用这些虚拟打印机,可能需要暂时禁用保护打印模式。









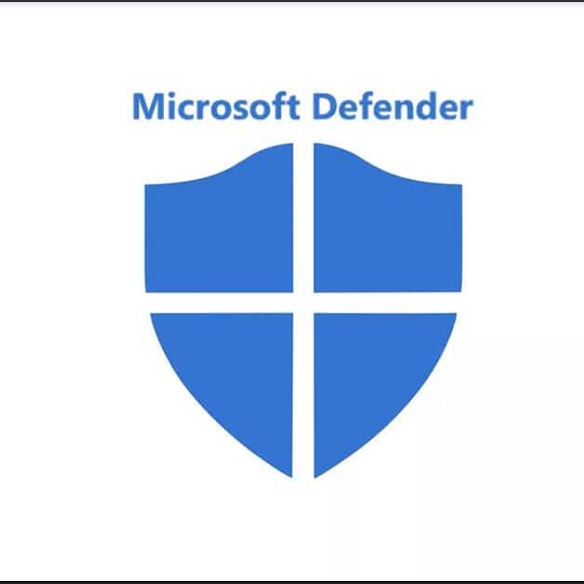
评论