如果你在Windows 11中遇到鼠标光标消失的问题,这可能是由多种原因引起的,包括驱动程序问题、硬件故障或设置冲突。幸运的是,有几种方法可以帮助你恢复鼠标光标。以下是一些快速修复和更深入的解决方案,帮助你逐步解决问题。
快速修复
- 插拔鼠标:从USB端口拔出鼠标,等待几秒钟,然后重新插入以重置连接。
- 使用功能键启用指针:某些笔记本电脑可能有专门的功能键来隐藏或显示鼠标指针。尝试按
Fn + F3、Fn + F5、Fn + F9或Fn + F11,看看是否能恢复光标。 - 扫描恶意软件: 打开 Windows安全中心 > 病毒和威胁防护 > 扫描选项 > 全盘扫描 > 立即扫描,确保系统没有受到恶意软件的影响。
- 更新Windows:进入 设置 > Windows更新,检查并安装任何待处理的更新,确保系统是最新的。
- 检查鼠标电池:如果使用无线鼠标,更换电池以确保它们不是问题的原因。
- 尝试不同的端口:将鼠标插入不同的USB端口,看看光标是否出现。
- 确保USB完全插入:确保USB插头安全且完全插入端口,避免连接不良。
取消选中“打字时隐藏指针”设置
Windows 11有一个功能,允许在打字时隐藏鼠标指针以避免干扰。有时这可能会导致光标意外消失。你可以通过以下步骤禁用此功能:
- 按 Windows键 + S,输入“鼠标设置”,然后点击打开。
- 在“相关设置”部分下,点击 其他鼠标设置。
- 在“鼠标属性”窗口中,转到 指针选项 标签。
- 取消选中 打字时隐藏指针 旁边的框,点击 应用,然后点击 确定。
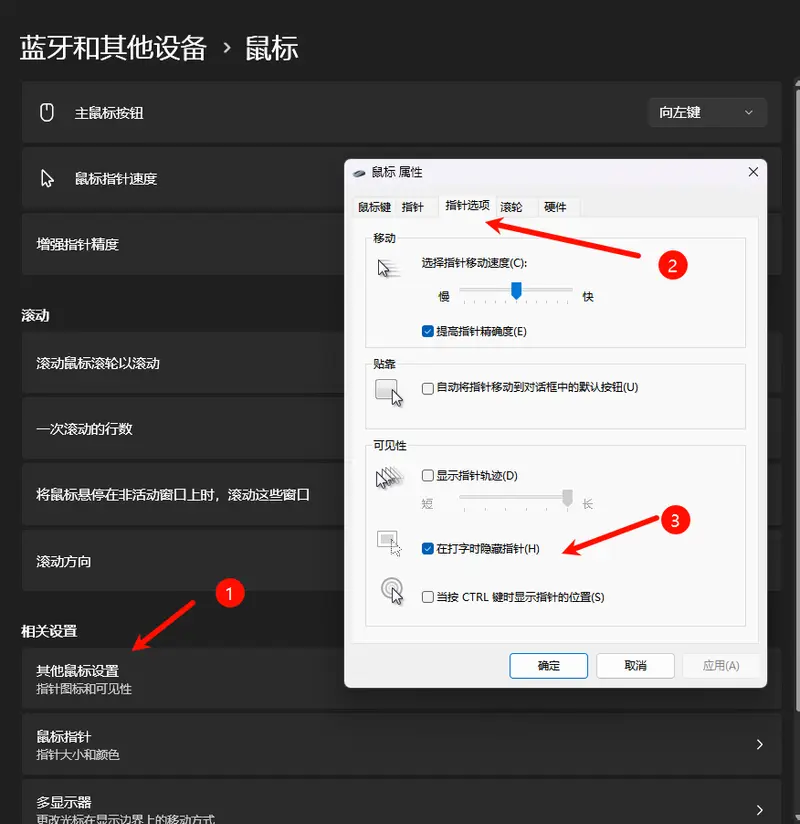
重新启用鼠标驱动程序
如果鼠标驱动程序出现问题,可能会导致光标消失。你可以通过以下步骤重新启用它:
- 按 Windows键 + X 打开快速访问菜单,选择 设备管理器。
- 向下滚动到 鼠标和其他指针设备,点击箭头展开该部分。
- 右键点击你的鼠标,选择 禁用设备。
- 等待几秒钟后,再次右键点击它,选择 启用设备。
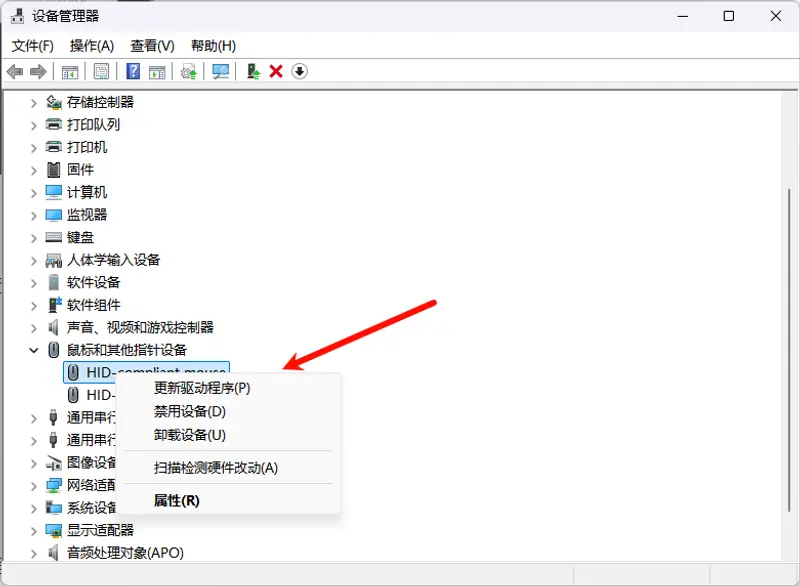
更新鼠标驱动程序
过时或不兼容的鼠标驱动程序可能会导致光标消失。你可以通过以下步骤更新驱动程序:
- 再次打开 设备管理器(按 Windows + X,然后选择 设备管理器)。
- 展开 鼠标和其他指针设备 部分。
- 右键点击你的鼠标,选择 更新驱动程序。
- 选择 自动搜索驱动程序。Windows将查找最新版本并安装(如果可用)。
如果自动更新无效,你可以访问鼠标制造商的官方网站,手动下载并安装最新的驱动程序。
回滚鼠标驱动程序
如果你最近更新了鼠标驱动程序,问题随之而来,回滚到之前的版本可能会有所帮助:
- 打开 设备管理器。
- 在 鼠标和其他指针设备 下找到你的鼠标,右键点击并选择 属性。
- 转到 驱动程序 标签,点击 回滚驱动程序。按照屏幕上的指示操作并重启电脑。
如果回滚驱动程序按钮变灰,意味着没有之前的版本可供回滚。
卸载鼠标驱动程序
有时,损坏的鼠标驱动程序可能会导致光标消失。卸载驱动程序并让Windows重新安装它可能会解决问题:
- 再次打开 设备管理器。
- 展开 鼠标和其他指针设备 部分。
- 右键点击你的鼠标,选择 卸载设备。
- 确认卸载。
- 重启电脑。Windows将在重启后自动重新安装驱动程序。
运行内置硬件故障排除工具
Windows 11包含一个内置的故障排除工具,可以帮助识别和解决与硬件设备(包括鼠标)相关的问题:
- 右键点击 开始菜单,选择 终端(管理员)。
- 输入
msdt.exe -id DeviceDiagnostic并按 Enter。 - 在 硬件和设备 窗口中点击 下一步,开始故障排除。
故障排除工具将尝试查找并修复与鼠标相关的任何问题,包括光标问题。
运行SFC扫描
损坏的系统文件可能会导致鼠标光标丢失。系统文件检查器(SFC)工具会扫描你的系统中的损坏文件并尝试自动修复它们:
- 按 Windows + S 打开搜索栏,输入
cmd,然后点击 以管理员身份运行。 - 输入
sfc /scannow并按 Enter。等待扫描完成。根据系统速度,可能需要一些时间。 - 如果发现任何问题,SFC将尝试修复它们。完成后,重启电脑并检查鼠标光标是否出现。
执行系统还原
如果以上解决方案均无效,系统还原可以将电脑恢复到鼠标光标正常工作时的状态。这不会影响你的文件,但会撤销最近的系统设置、驱动程序和软件更改:
- 按 Windows + S,搜索 创建还原点,然后点击打开。
- 在 系统属性 窗口中,点击 系统还原。
- 选择一个鼠标光标工作时的还原点。
- 点击 下一步,然后点击 完成 以开始还原。
电脑将重启,系统将恢复到选定的还原点。
总结
通过上述步骤,你应该能够解决Windows 11中鼠标光标消失的问题。建议从简单的快速修复开始,例如插拔鼠标或检查设置,然后再转向更复杂的解决方案,如更新或回滚驱动程序。如果问题仍然存在,系统还原是一个有效的最后手段。希望这些方法能帮助你恢复鼠标的正常功能,重新获得顺畅的计算体验。
此外,了解如何在 Windows 10 中关闭鼠标加速,以及在 Windows 11 中修复鼠标不锁定到游戏的问题,也可以进一步优化你的鼠标使用体验。









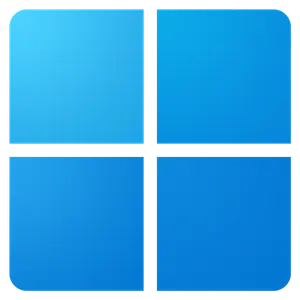
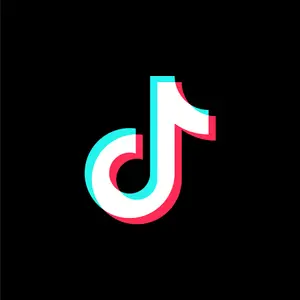

评论