在Windows的文件资源管理器中,“大小”列默认只显示文件的大小,而不显示文件夹的大小。这是出于性能考虑:
- 性能影响:计算文件夹的总大小需要遍历该文件夹及其所有子文件夹中的每个文件,并累加它们的大小。对于包含大量文件和子文件夹的大文件夹,这个过程可能会非常耗时,占用大量的CPU、内存和磁盘I/O资源,从而拖慢系统的整体性能。
- 实时性问题:如果文件资源管理器在每次打开窗口或刷新视图时都自动计算文件夹大小,用户可能会经历明显的延迟,尤其是在处理大型文件夹或网络驱动器时。为了避免这种延迟,微软选择不在“大小”列中默认显示文件夹大小。
- 按需计算:当你将鼠标悬停在文件夹上时,Windows会在稍作延迟后显示其大小。这是因为Windows只在你需要时才计算特定文件夹的大小,而不是为所有文件夹预先计算并缓存这些信息。这种方式更加高效,因为它避免了不必要的计算。
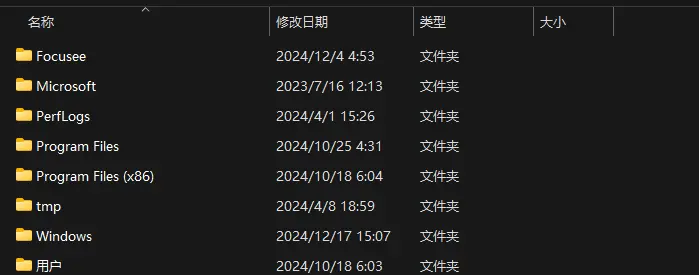
如何在Windows 11中启用文件夹大小显示
虽然Windows本身没有内置直接在“大小”列中显示文件夹大小的功能,但你可以通过第三方工具来实现这一功能。以下是使用 Windhawk 这一第三方应用程序的方法:
步骤1:下载并安装Windhawk
相关:Windhawk—专为Windows系统设计的开源定制工具
步骤2:安装Mod以启用文件夹大小显示
- 打开Windhawk应用程序。
- 点击左侧菜单中的 浏览Mods 选项。
- 在搜索栏中输入 Better File Sizes in Explorer Details。
- 找到相关结果后,点击 详细信息 按钮。
- 点击 安装 按钮以安装该Mod。
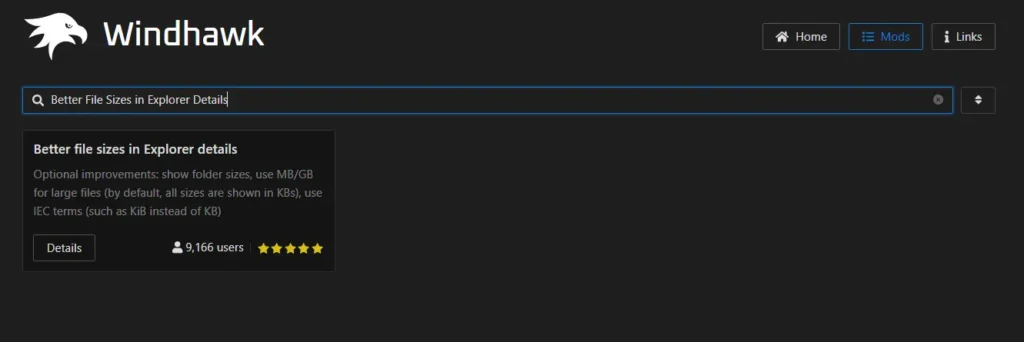
步骤3:配置设置
- 安装完成后,切换到 设置 选项卡。
- 在 显示文件夹大小 下拉菜单中,选择 启用,手动计算(可能较慢) 选项。
- 点击 保存设置 以应用更改。
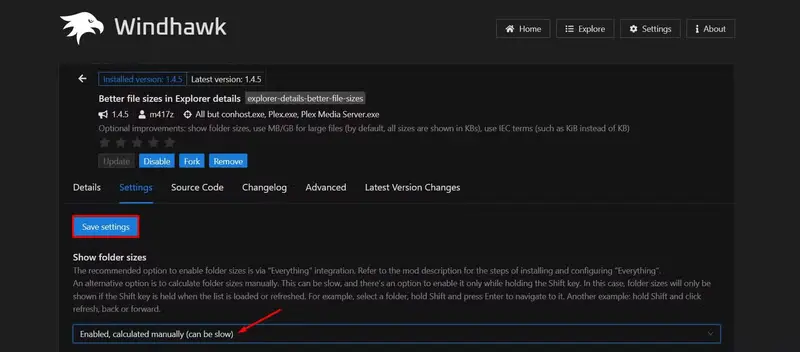
步骤4:重启电脑
- 重启你的电脑,以便使更改生效。
- 重启后,文件资源管理器将在“大小”列中显示所有文件夹的大小。
注意事项
- 性能影响:由于文件资源管理器现在需要计算文件夹的大小,你可能会注意到文件资源管理器在显示文件夹时稍微变慢。特别是对于包含大量文件的文件夹,计算过程可能会更耗时。
- Windows更新的影响:作为第三方应用程序,Windhawk的Mod可能会受到Windows更新的影响。每当你安装Windows更新时,请确保检查Windhawk是否有新的Mod更新,并及时安装以确保其继续正常工作。
其他替代方案
如果你不想使用第三方工具,还有其他几种方法可以查看文件夹的大小:
1、 右键菜单:右键点击文件夹,选择 属性,文件夹的大小会显示在弹出的窗口中。
2、PowerShell命令:你可以使用PowerShell命令来获取文件夹的大小。例如:
Get-ChildItem -Path "C:\Your\Folder\Path" -Recurse | Measure-Object -Property Length -Sum3、第三方文件管理器:一些第三方文件管理器(如 Everything 或 FreeCommander)提供了更强大的文件夹大小显示功能,你也可以考虑使用这些工具。
总结
虽然Windows文件资源管理器默认不显示文件夹大小是为了优化性能,但通过使用像Windhawk这样的第三方工具,你可以轻松地在“大小”列中启用文件夹大小显示。不过,需要注意的是,这可能会对系统性能产生一定的影响,特别是在处理大型文件夹时。如果你能接受这种轻微的延迟,Windhawk Mod将是一个很好的解决方案。








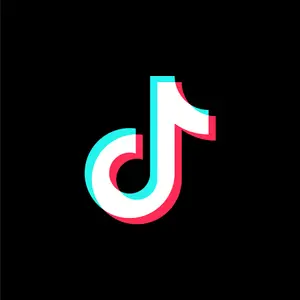
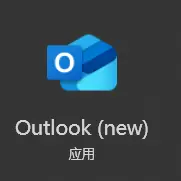

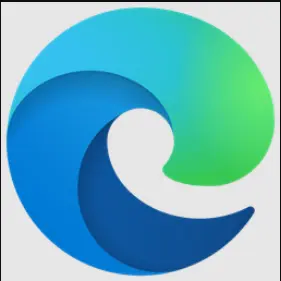
评论