你是否希望你的 Windows 11 电脑在指定时间自动关闭?这非常快速且简单。我将向你展示几种方法——包括使用快捷键的方法——来帮助你关闭电脑。
使用任务计划程序
Windows 11 内置的 任务计划程序 工具允许你在指定时间运行预定义的任务。你可以将关机任务分配给此工具,并在指定时间运行该任务。
要执行此操作,启动 Windows 搜索(按 Windows+S),输入 任务计划程序,并选择该工具。从工具的菜单栏中,选择 操作 > 创建基本任务。
在 创建基本任务向导 窗口中,点击 名称 字段并输入任务的名称(例如 自动关机)。或者,为任务输入描述。然后,点击 下一步。
在接下来的屏幕中,选择任务的重复频率。如果你希望电脑只自动关机一次,选择 一次。否则,选择其他选项。然后,点击 下一步。
在接下来的页面中,选择你希望电脑关机的日期和时间。然后,选择 下一步。
该工具将询问你在指定时间要执行的操作。选择 启动程序 并点击 下一步。
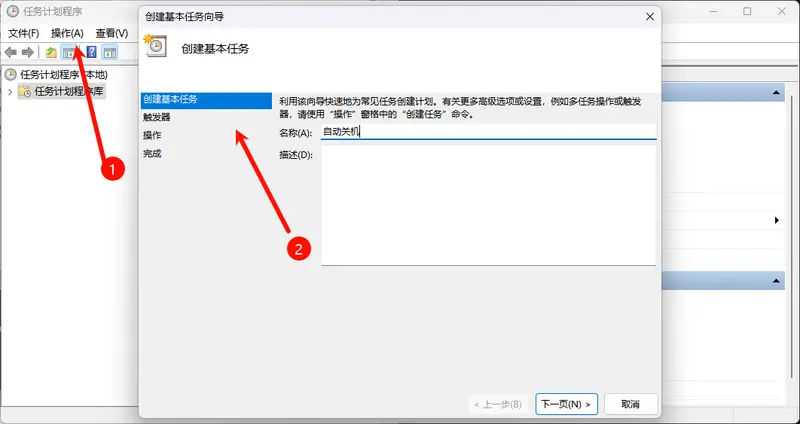
点击 浏览 按钮,导航到以下路径,并选择 shutdown.exe 文件。此文件帮助你关闭电脑。如果你将 Windows 安装在 C 盘以外的驱动器上,请将路径中的驱动器号替换为相应的字母。
选择 添加参数(可选) 字段并输入以下参数:
/s /t 0 /f以下是每个参数的解释:
- s:告诉 shutdown.exe 文件关闭电脑。
- t:后面跟随 0(零),告诉文件立即关闭电脑。你可以将其替换为你想要的任何时间。
- f:强制关闭电脑,即使有干扰的应用程序。
然后,点击 下一步。
在最终屏幕上,查看任务详细信息并确保一切正常。如果你想更改某些内容,点击 上一步 并进行更改。然后,选择 完成 以完成任务的创建。
任务计划程序现在将在指定时间运行你的任务。
将来,如果你想停止电脑自动关机,请右键单击任务计划程序中的任务并选择 删除。在弹出的提示中点击 是。
使用命令提示符
如果你喜欢使用命令,可以使用命令提示符中的命令来关闭电脑。要执行此操作,打开 Windows 搜索,输入 命令提示符,并选择 以管理员身份运行。在用户账户控制提示中选择 是。
即使你不以管理员身份运行 CMD,关闭电脑的命令也能正常工作。然而,像 “/f” 这样的参数可能会导致问题,因为它们需要提升的权限来强制关闭应用程序。
在命令提示符中,输入以下命令。将 seconds 替换为关机前的秒数。然后,按 Enter。
shutdown /s /t seconds提示:要快速将分钟转换为秒,请将分钟乘以 60。要将小时转换为秒,请将小时乘以 3600。
例如,要在 1 分钟后关闭电脑,请使用以下命令:
shutdown /s /t 60如果你想在指定时间之前取消关机,请使用以下命令。这将中止关机操作。
shutdown /a就是这样。
使用 PowerShell
如果你更喜欢 PowerShell 而不是命令提示符,可以使用此工具中的 cmdlet 来关闭电脑。要执行此操作,访问 Windows 搜索,输入 PowerShell,并选择 以管理员身份运行。在用户账户控制提示中选择 是。
在 PowerShell 窗口中,输入以下 cmdlet。在这里,将 seconds 替换为关机前的秒数。然后,按 Enter。
Start-Process -FilePath "shutdown" -ArgumentList "/s /t seconds"例如,要在 5 分钟后关闭电脑,请运行以下 cmdlet:
Start-Process -FilePath "shutdown" -ArgumentList "/s /t 300"要取消计划的关机,请运行以下 cmdlet:
shutdown /a你已经完成了。
从运行对话框
Windows 11 上的 运行 工具允许你启动各种系统实用程序。你也可以使用此工具来计划关闭电脑。
要执行此操作,打开 运行 对话框(按 Windows+R)。在打开的框中,输入以下命令。将 seconds 替换为关机前的秒数。然后,按 Enter。
shutdown /s /t seconds如果你想在时间到达之前取消计划的关机,请启动 运行 并执行以下命令:
shutdown /a你已经完成了。
使用任务管理器
任务管理器有一个选项,允许你启动实用程序并运行命令。你可以使用此功能来运行一个命令,计划关闭电脑。
首先,通过右键单击 Windows 任务栏并选择 任务管理器 来打开任务管理器。在打开的工具中,点击顶部的 运行新任务。
在 创建新任务 对话框中,选择文本字段并输入以下内容。将 seconds 替换为关机前的秒数。然后,选择 确定 或按 Enter。
shutdown /s /t seconds如果你想取消关机,请使用以下命令:
shutdown /a你已经完成了。
使用桌面快捷方式
你可以创建一个桌面快捷方式,点击它时自动关闭电脑。要创建它,访问你的 Windows 11 桌面(按 Windows+D)。
在桌面上,右键单击空白处并选择 新建 > 快捷方式。在打开的窗口中,点击 输入项目的位置 字段并输入以下命令。将 seconds 替换为关机前的秒数。然后,选择 下一步。
shutdown /s /t seconds /f在接下来的页面中,点击 为快捷方式键入名称 字段并输入快捷方式的名称。这可以是类似 自动关机 的内容。然后,点击 完成。
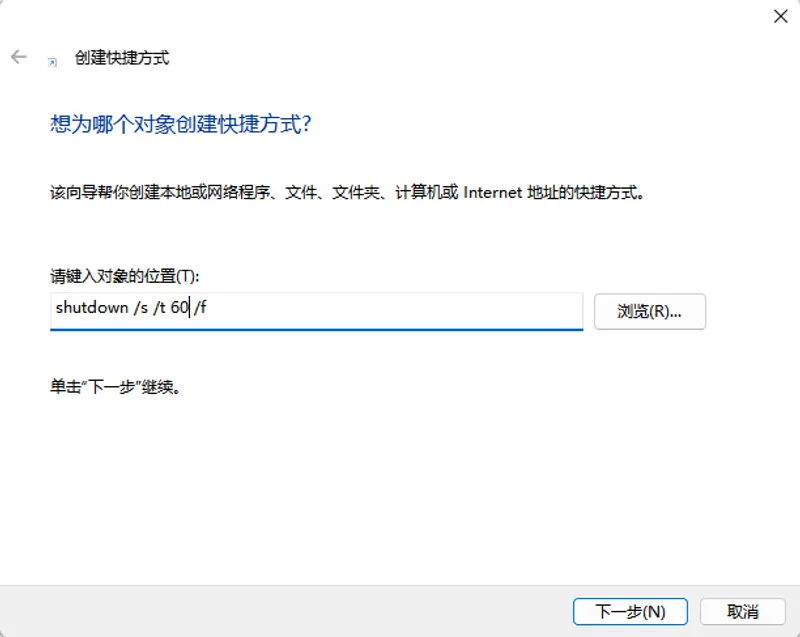
你的快捷方式现已创建。每次你想关闭电脑时,双击此快捷方式。
使用键盘快捷键
如果你更喜欢使用键盘快捷键,可以将快捷键绑定到上面创建的桌面快捷方式。这允许你通过按下快捷键来计划关闭电脑。
要执行此操作,首先按照上述方法创建桌面快捷方式。然后,右键单击快捷方式并选择 属性。访问 快捷方式 选项卡,点击 快捷键 字段,并输入你想要使用的快捷键。然后,选择 应用 后点击 确定。
就是这样。你现在可以通过按下定义的快捷键来计划关闭电脑。
以上就是一些让你的 Windows 11 PC 在指定时间自动关闭的方法。当你因为各种原因不想手动关闭电脑时,这非常方便。享受便利吧!








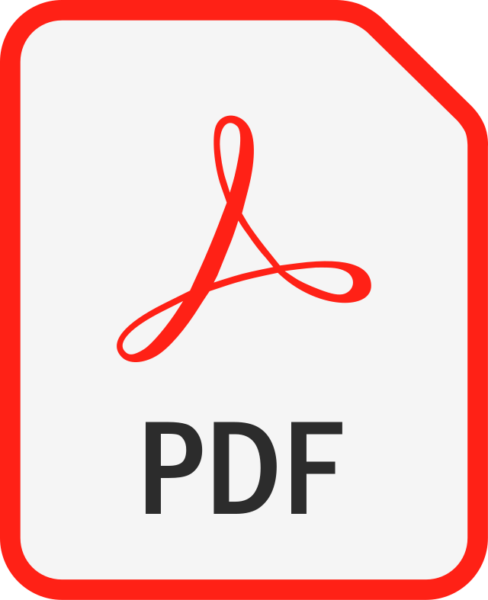
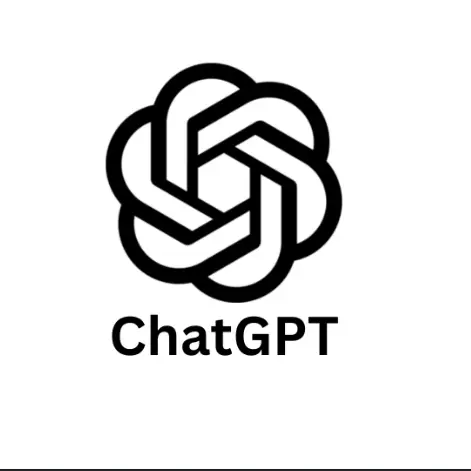

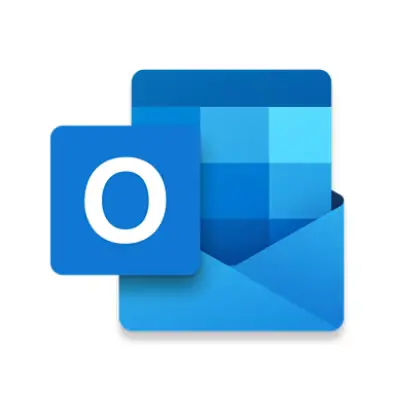
评论