在 Windows 11 上调整图像大小非常简单,你可以使用内置的应用程序(如照片和画图)调整照片的大小。以下是几种常用的方法,帮助你根据需求选择最适合的方式。
1. 使用照片应用
Windows 11 的内置照片应用提供了一个简单的界面,允许你快速调整图像大小。以下是具体步骤:
操作步骤:
1、打开图像:
- 右键单击你要调整大小的图像,选择 打开方式 > 照片。
- 或者,启动照片应用,点击左上角的 + 按钮,然后选择你的图像。
2、调整图像大小:
- 当图像打开后,点击顶部的三个点(更多选项)按钮。
- 从下拉菜单中选择 调整图像大小。
3、设置新尺寸:
- 在 调整大小 窗口中,选择 像素 以按像素调整图像大小。
- 输入新的宽度或高度值,确保保持纵横比(默认情况下会自动调整另一个维度)。
- 如果需要,可以选择不同的图像质量。
4、保存调整后的图像:
- 点击 保存,然后在 另存为 窗口中选择保存位置。
- 输入文件名并点击 保存。
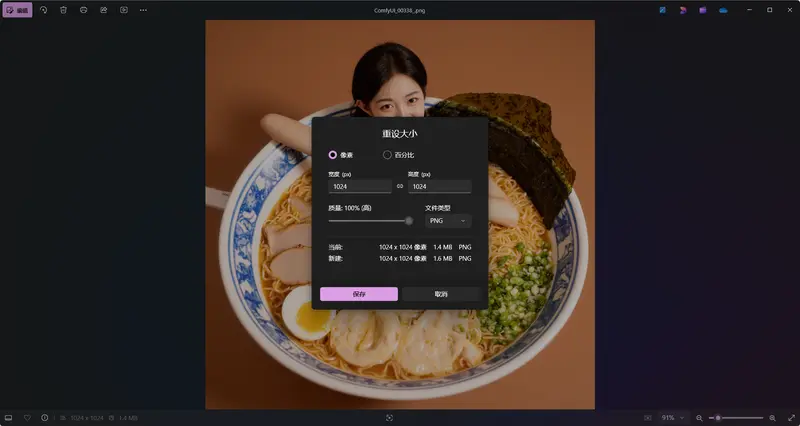
2. 使用画图应用
画图是 Windows 11 的另一个内置应用程序,适合需要更灵活调整图像大小的用户。以下是具体步骤:
操作步骤:
1、打开图像:
- 右键单击你要调整大小的图像,选择 打开方式 > 画图。
- 或者,启动画图应用,点击 文件 > 打开,然后选择你的图像。
2、调整图像大小:
- 在顶部菜单栏中,点击 图像 > 调整大小和扭曲(或按 Ctrl + W)。
- 在弹出的窗口中,选择 像素 选项以按像素调整图像大小。
- 输入新的宽度或高度值,确保保持纵横比(默认情况下会自动调整另一个维度)。
3、保存调整后的图像:
- 点击 确定 以应用更改。
- 通过 文件 > 另存为 将调整大小后的图像保存为副本。
- 在 另存为 窗口中选择保存位置,输入文件名并点击 保存。
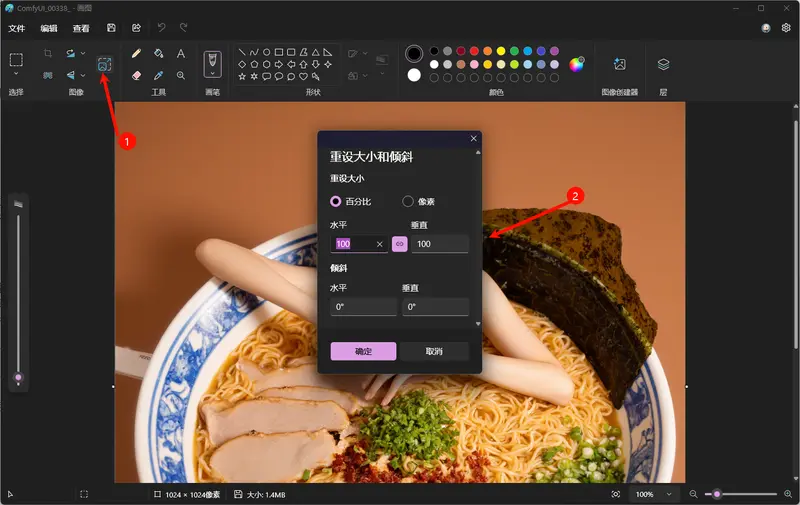
3. 使用 PowerToys 工具(推荐)
PowerToys 是微软提供的免费工具集,其中包含一个方便的图像调整器,可以直接从文件资源管理器中调整图像大小。以下是具体步骤:
安装 PowerToys:
- 打开 Microsoft Store,搜索 PowerToys 并安装该工具。
- 启动 PowerToys,在左侧边栏中点击 图像调整器。
- 在右侧窗格中,启用 启用图像调整器 选项。这将在文件资源管理器的上下文菜单中添加调整照片大小的选项。
调整图像大小:
- 启动文件资源管理器(按 Win + E)并找到要调整大小的图像。
- 右键单击图像,选择 使用图像调整器调整大小。
- 在 图像调整器 窗口中,从顶部的下拉菜单中选择预定义的大小,或选择 自定义 并输入新的尺寸。
- 配置其他选项(如文件格式、质量等),然后点击 调整大小。
注意事项:
- PowerToys 的图像调整器支持批量调整多个图像的大小,非常适合处理大量图片。









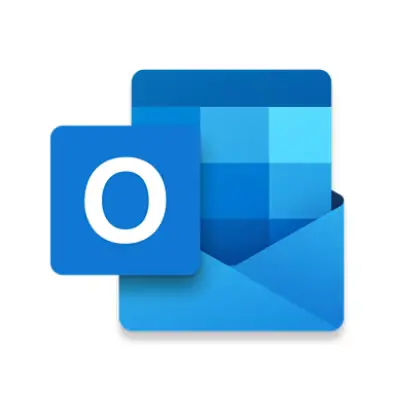

评论