如果你计划用新的英伟达、AMD 或英特尔显卡升级你的电脑,正确安装新硬件和驱动程序是关键。这不仅能够保证最佳性能,还能避免潜在的系统问题。下面是详细的指导,帮助你顺利完成升级。
准备工作
备份数据 在开始之前,请务必备份所有重要文件。更换显卡可能需要重启电脑多次,甚至有可能影响到系统的稳定性,所以确保你的数据安全非常重要。
下载 Display Driver Uninstaller (DDU) 工具 DDU 是一个强大的工具,它能彻底清除旧的显卡驱动,包括任何残留的注册表项和文件。(相关:DDU(Display Driver Uninstaller)—显卡驱动卸载)
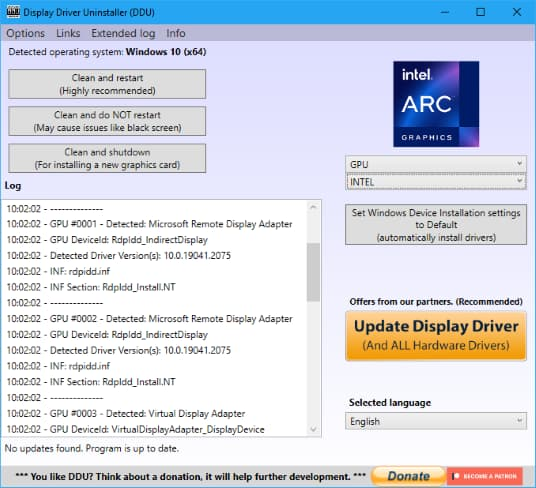
安全模式下卸载旧驱动
1、进入安全模式
- 打开“设置”> “恢复”。
- 在“高级启动”中点击“立即重新启动”。
- 选择“疑难解答”> “高级选项”> “启动设置”,然后点击“重启”。
- 在启动设置界面,按 F4 键选择“启用安全模式”。
2、运行 DDU
- 在安全模式下,找到你之前解压的 DDU 文件夹。
- 右键单击
Display Driver Uninstaller.exe,选择“以管理员身份运行”。 - 选择要移除的显卡驱动(英伟达、AMD 或英特尔)。
- 点击“Clean and shutdown”按钮,让工具清理并关闭电脑。
更换显卡
- 断电并打开机箱
- 关闭电脑,拔掉电源线。
- 打开机箱侧板,找到旧的显卡位置。
- 移除旧显卡
- 断开显卡上的所有连接线。
- 松开固定显卡的螺丝,并轻轻取出显卡。
- 安装新显卡
- 将新显卡插入主板的 PCIe 插槽中。
- 使用螺丝将显卡固定到机箱上。
- 连接必要的电源线。
- 重新组装并启动
- 关闭机箱,重新连接电源线和其他外部设备。
- 开启电脑,等待其启动。
安装新驱动
- 通过 Windows 更新自动查找驱动:启动后,Windows 可能会自动检测并安装适合的新驱动程序。
- 手动下载并安装驱动:如果你需要最新或特定版本的驱动,可到官网下载:下载对应的驱动程序后,双击安装包按照提示完成安装。
遵循上述步骤,你可以安全地更换显卡并安装最新的驱动程序,确保你的电脑能够充分利用新硬件的优势。如果遇到任何问题,建议查阅相关制造商的支持文档或寻求专业帮助。









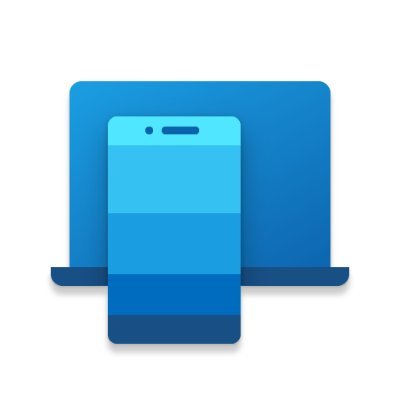
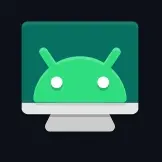
评论