如果你最近购买了像Copilot+ PC这样的现代笔记本电脑,并发现屏幕亮度会根据你的视线或环境光线变化而自动调整,这可能是由于启用了“自适应亮度”、“内容自适应亮度控制”(CABC)或“存在感应”功能。这些功能虽然有助于节省电池寿命和减少能源消耗,但有时可能会让人感到分心或不便。以下是如何禁用这些功能的详细步骤,以确保屏幕亮度不再随机变化。
步骤1:禁用“自适应亮度”
- 打开设置:按
Win + I打开Windows设置。 - 导航到显示设置:点击左侧菜单中的 系统,在系统页面中,点击 屏幕。
- 调整亮度设置:向下滚动到 亮度和颜色 部分,点击 亮度设置。
- 关闭自适应亮度:找到 根据光线变化自动调整亮度 的切换开关,并将其关闭。
步骤2:禁用“内容自适应亮度控制”(CABC)
- 返回亮度设置页面:如果你已经在亮度设置页面,继续下一步;否则,按照上述步骤返回该页面。
- 关闭CABC:在 亮度设置 页面中,找到 根据内容调整亮度 的选项。选择 关闭 以禁用此功能。
步骤3:禁用“存在感应”相关功能
- 返回系统设置:点击左侧菜单中的 系统。
- 进入电源和电池设置:点击 电源和电池。
- 调整屏幕、睡眠和休眠超时设置:点击 屏幕、睡眠和休眠超时。
- 关闭“当我看向别处时调暗屏幕”:找到 当我看向别处时调暗屏幕 的切换开关,并将其关闭。
- (可选)关闭其他存在感应功能:当我离开时关闭屏幕:如果你不希望设备在你离开时自动关闭屏幕,可以关闭此功能。当我接近时唤醒设备:如果你不希望设备在你靠近时自动唤醒,可以关闭此功能。
步骤4:确认设备是否支持“存在感应”
如果你找不到“当我看向别处时调暗屏幕”功能,可能是因为你的设备不支持“存在感应”。你可以通过以下步骤确认:
- 打开设备管理器:按
Win + X,然后选择 设备管理器。 - 查看传感器部分:在设备管理器中,展开 传感器 类别。如果你看到类似 高通人体存在传感器 的条目,说明你的设备支持存在感应功能。
步骤5:调整屏幕超时设置(可选)
即使禁用了上述功能,屏幕仍然会在一段时间后自动关闭,具体时间取决于设备是使用电池还是插电。你可以根据需要调整这些设置:
- 返回屏幕、睡眠和休眠超时设置:在 电源和电池 页面中,点击 屏幕、睡眠和休眠超时。
- 调整屏幕关闭时间:你可以分别设置 使用电池时 和 插入电源时 的屏幕关闭时间。例如,你可以将屏幕关闭时间设置为更长的时间,或者完全禁用它。
通过以上步骤,你可以有效地禁用Windows 11上的自动亮度调暗功能,确保屏幕亮度不再因为环境光线、屏幕内容或你的视线变化而随机调整。如果你希望进一步优化电池寿命或个性化设置,还可以调整屏幕超时和其他相关设置。如果你的设备不支持存在感应功能,某些选项可能不可用,但这不会影响其他功能的禁用。








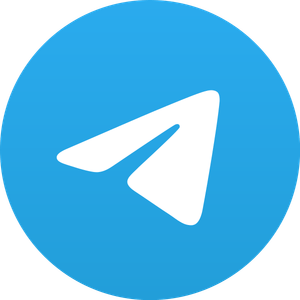
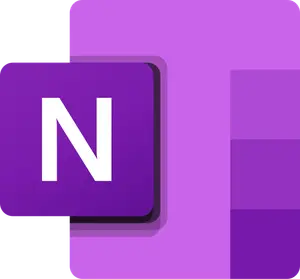


评论