在Windows 11中,文件资源管理器的“主页”页面是默认的启动页面,提供了快速访问你经常使用的文件、最近文件和固定项目的方式。然而,如果你更喜欢使用“此电脑”页面或其他自定义页面,可以通过修改注册表来完全移除“主页”页面。
警告:修改注册表可能会导致系统不稳定或出现其他问题。请确保在继续之前备份系统或创建注册表备份,以防出现问题。
步骤一:打开注册表编辑器
1、打开开始菜单:
- 按
Win + S打开搜索栏,输入“regedit”,然后点击顶部结果以打开注册表编辑器。
2、确认用户账户控制(UAC)提示:
- 如果出现UAC提示,点击“是”以允许注册表编辑器运行。
步骤二:导航到相关注册表路径
1、导航到第一个路径:
- 在注册表编辑器中,导航到以下路径:
HKEY_LOCAL_MACHINE\SOFTWARE\Microsoft\Windows\CurrentVersion\Explorer2、创建并修改HubMode键:
- 右键点击右侧窗格中的空白处,选择“新建” > “DWORD (32位) 值”。
- 将新键命名为
HubMode,然后按Enter。 - 右键点击
HubMode,选择“修改”。 - 将值从
0更改为1,然后点击“确定”。
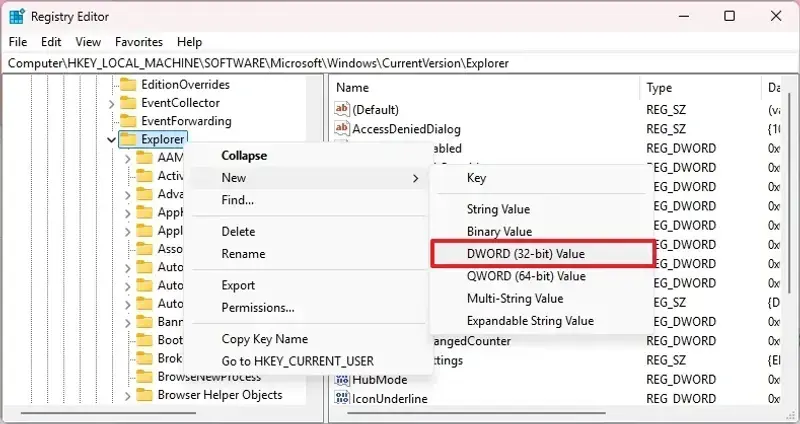
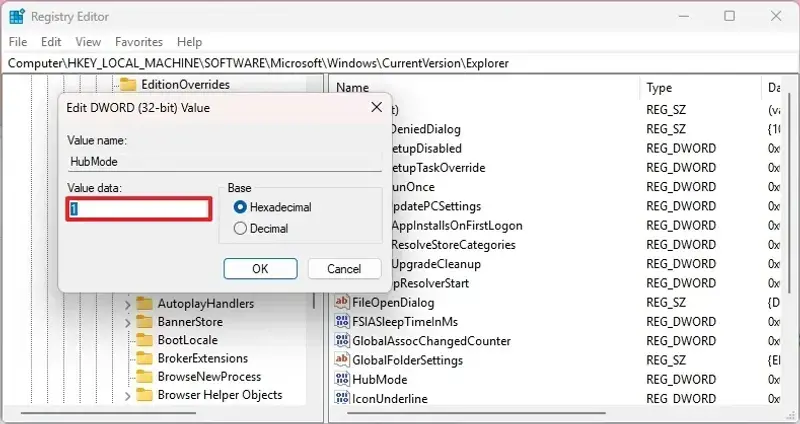
步骤三:删除“主页”页面的注册表项
1、导航到第二个路径:
- 继续导航到以下路径:
HKEY_LOCAL_MACHINE\SOFTWARE\Microsoft\Windows\CurrentVersion\Explorer\Desktop\NameSpace2、删除“主页”页面的注册表项:
- 在
NameSpace文件夹下,找到并右键点击{f874310e-b6b7-47dc-bc84-b9e6b38f5903}键。 - 选择“删除”选项,确认删除。
步骤四:重启文件资源管理器
重启文件资源管理器:
- 按
Ctrl + Shift + Esc打开任务管理器。 - 在“进程”选项卡中,找到“Windows 资源管理器”。
- 右键点击它,然后选择“重新启动”。
完成这些步骤后,文件资源管理器应该不再包含“主页”页面,并默认显示“此电脑”页面或你配置为默认的页面。如果页面仍然显示,建议再次检查上述步骤并重启计算机。
撤销更改
如果你决定恢复“主页”页面,可以按照以下步骤撤销更改:
1、删除HubMode键:
- 导航到
HKEY_LOCAL_MACHINE\SOFTWARE\Microsoft\Windows\CurrentVersion\Explorer。 - 右键点击
HubMode键,选择“删除”。
2、恢复“主页”页面的注册表项:
- 导航到
HKEY_LOCAL_MACHINE\SOFTWARE\Microsoft\Windows\CurrentVersion\Explorer\Desktop\NameSpace。 - 右键点击
NameSpace文件夹,选择“新建” > “项”。 - 将新项命名为
{f874310e-b6b7-47dc-bc84-b9e6b38f5903}。 - 在新创建的项中,右键点击右侧窗格中的空白处,选择“新建” > “字符串值”。
- 将新字符串命名为
Default,然后按Enter。 - 双击
Default,将值设置为CLSID_MSGraphHomeFolder,然后点击“确定”。
3、重启文件资源管理器:
- 按
Ctrl + Shift + Esc打开任务管理器。 - 在“进程”选项卡中,找到“Windows 资源管理器”。
- 右键点击它,然后选择“重新启动”。
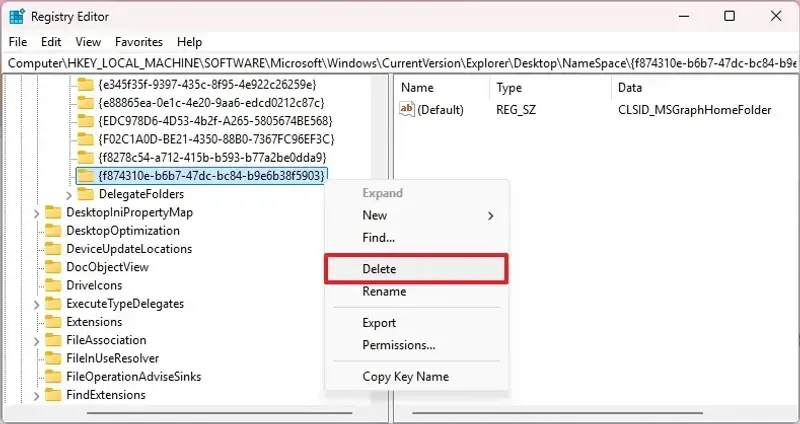
完成这些步骤后,“主页”页面将恢复到文件资源管理器中。(来源)










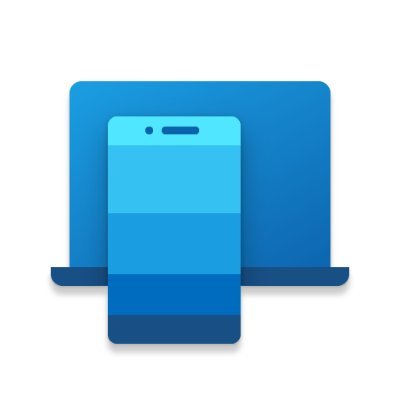
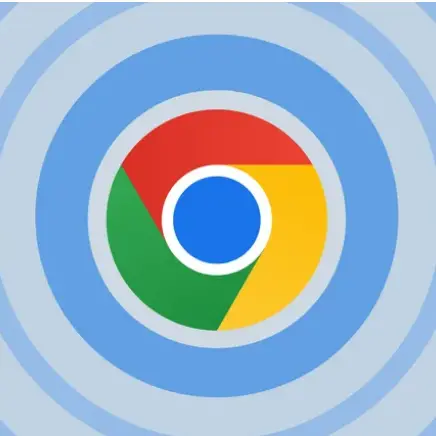
评论