在Windows 11中,你可以通过两种主要方式设置多个时钟来显示不同地区的当前时间。这两种方法分别是通过设置应用和时钟应用。每种方法都有其独特的优点,具体取决于你的需求。
方法一:从设置应用添加多个时钟
通过设置应用,你可以在日历视图中添加最多两个附加时钟,并且这些时钟会在任务栏的通知窗格中显示。以下是详细步骤:
1、打开设置应用:
- 按
Win + I打开“设置”。
2、进入时间和语言设置:
- 在左侧菜单中,点击“时间和语言”。
3、选择日期和时间:
- 点击“日期和时间”页面。
4、启用附加时钟:
- 在“相关链接”部分下,点击“附加时钟”。
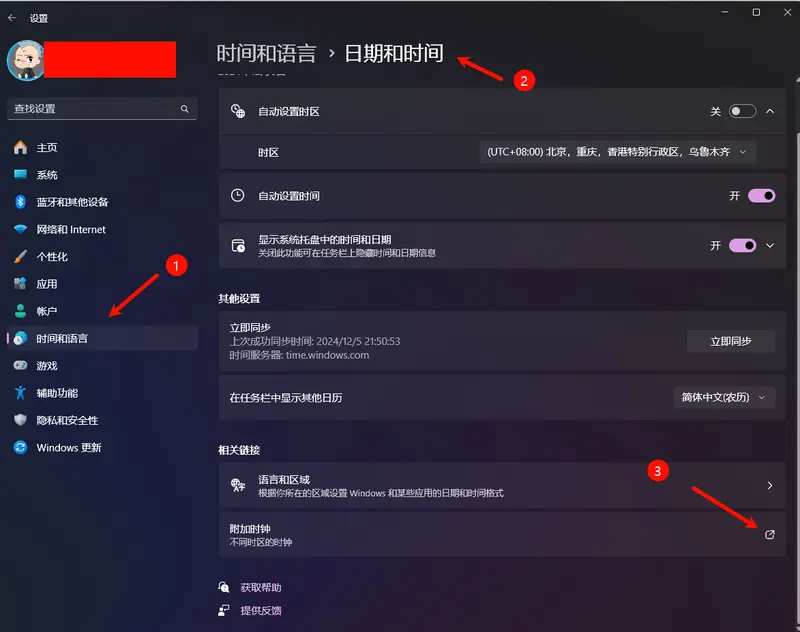
5、配置第一个附加时钟:
- 在“附加时钟”页面中,勾选“显示时钟1”选项。
- 从下拉菜单中选择你想要显示的第一个时区。
- 在“显示名称”框中输入该时区的名称(例如“纽约时间”)。
6、配置第二个附加时钟(可选):
- 如果你需要更多时钟,勾选“显示时钟2”选项。
- 选择第二个时区并确认显示名称。
7、保存设置:
- 点击“应用”按钮,然后点击“确定”。
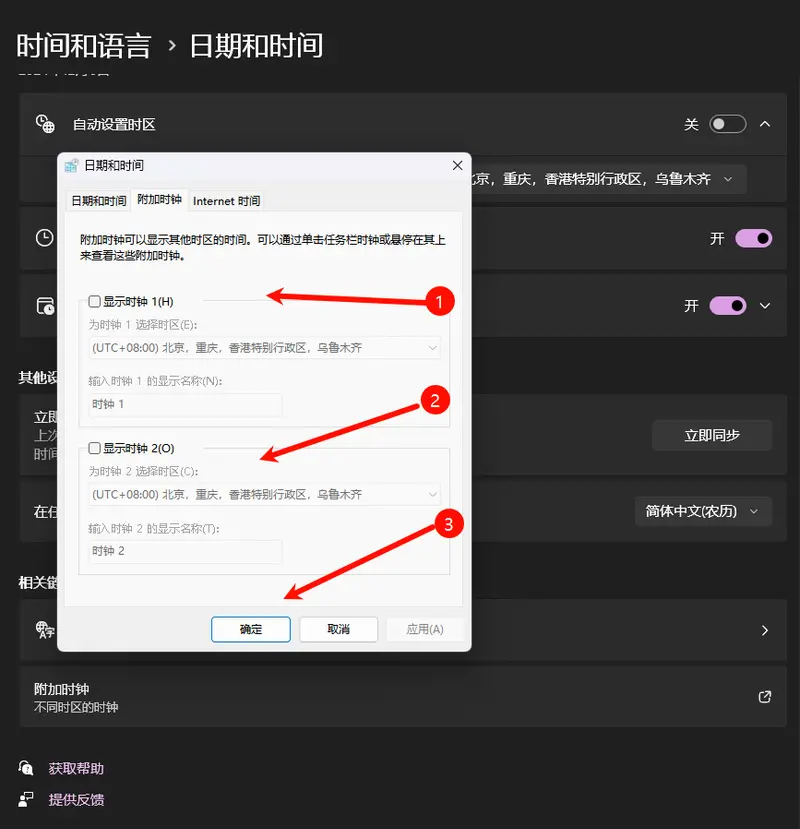
完成这些步骤后,第二个时钟将出现在任务栏的通知窗格中,当你打开“通知”窗格时,它将在“日历”视图中显示。此外,你还可以将鼠标悬停在任务栏的日期和时间区域,以查看包含所有配置时区的工具提示。
方法二:从时钟应用添加多个时钟
时钟应用允许你在应用内添加任意数量的时区时钟,并且提供了更多的灵活性和功能。以下是使用时钟应用设置多个时钟的步骤:
1、打开时钟应用:
- 按
Win + S打开搜索栏,输入“时钟”,然后点击顶部结果以打开时钟应用。
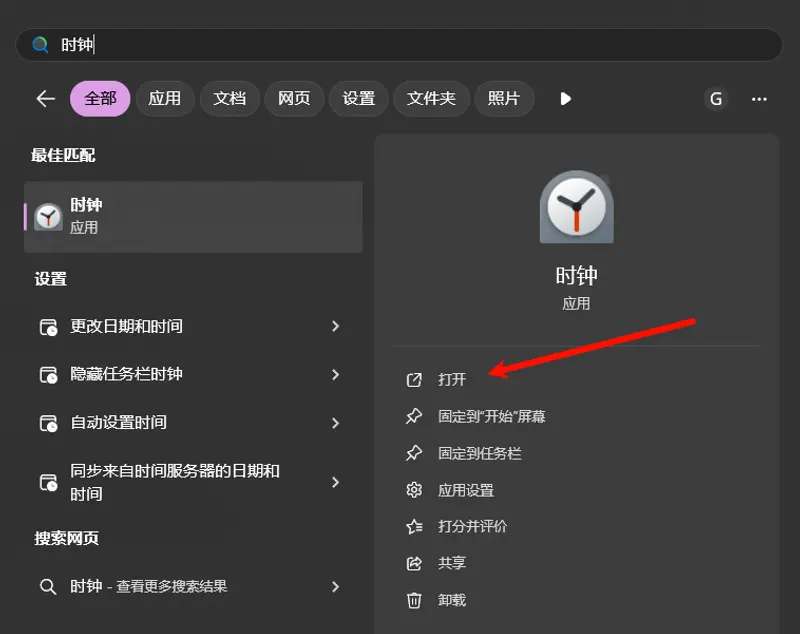
2、进入世界时钟:
- 在时钟应用中,点击左侧的“世界时钟”标签。
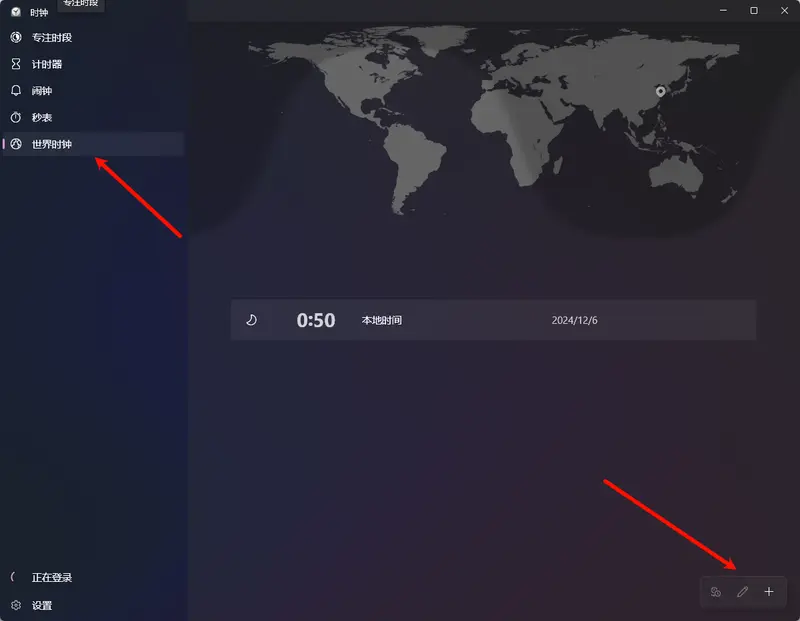
3、添加新城市:
- 点击右下角的“添加新城市”按钮。
- 在搜索框中输入你想添加的城市或时区名称。
- 从搜索结果中选择一个地点,然后点击“添加”按钮。
4、固定到开始菜单(可选):
- 如果你想快速访问某个时钟,可以右键点击该时钟,然后选择“固定到开始”选项。这将在开始菜单的“固定”部分创建一个快捷方式。
5、比较时钟(可选):
- 点击右下角的“比较”按钮,选择你想要比较的时钟。
- 使用左上角的日历选择器,查看一天或一年中不同时间点的时钟对比。
6、移除时钟:
- 如果你想删除某个时钟,点击右下角的“编辑时钟”(笔)按钮,然后选择你要移除的地点的删除按钮。
两种方法的优缺点
- 设置应用:
- 优点:可以直接在任务栏的通知窗格中查看附加时钟,方便快捷。
- 缺点:只能添加最多两个附加时钟,限制了时区的数量。
- 时钟应用:
- 优点:可以添加任意数量的时区时钟,并且提供了更多的功能,如固定到开始菜单和时钟对比。
- 缺点:时钟仅在时钟应用内显示,无法直接在任务栏中看到。








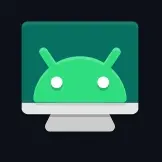
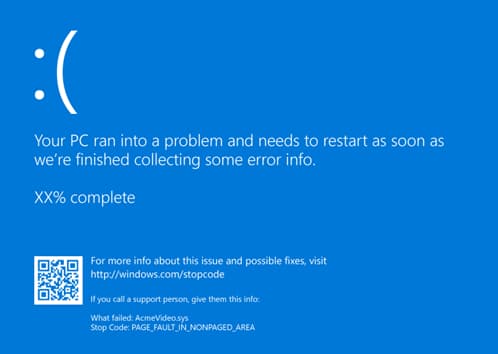
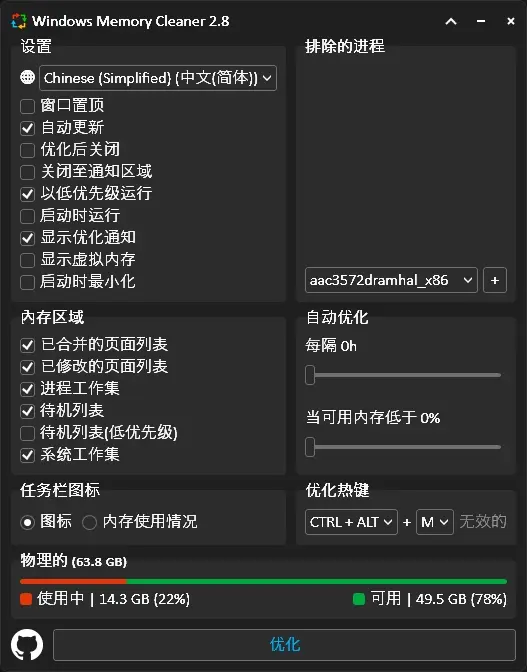
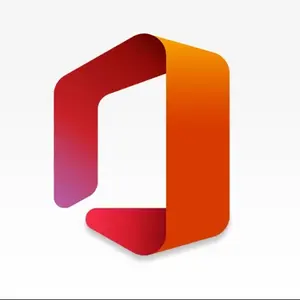
评论