如果你的键盘突然无法正常使用,可能是由于多种原因导致的。以下是一些常见的解决方案,帮助你恢复键盘的功能。
1、重启电脑
- 原因:有时,某些进程可能会导致键盘被锁定或按键失效。重启电脑可以结束这些进程,恢复正常操作。
- 操作步骤:
- 点击“开始”菜单,选择“电源”按钮,然后点击“重新启动”。
- 等待电脑完全重启后,检查键盘是否恢复正常。
2、重新连接键盘(适用于外部键盘)
- 原因:如果是外部键盘,连接问题可能导致键盘无法被识别。
- 操作步骤:
- 断开键盘的USB线或蓝牙连接。
- 等待几秒钟,然后重新连接键盘。
- 如果是无线键盘,确保电池有足够的电量,并尝试重新配对蓝牙设备。
3、使用右Shift键解锁
- 原因:某些键盘可能启用了过滤键或其他辅助功能,导致键盘被锁定。
- 操作步骤:
- 按住键盘上的右Shift键约8秒钟。
- 听到蜂鸣声后松开键。
- 检查键盘是否恢复正常。
4、检查物理锁定开关
- 原因:一些键盘带有物理锁定开关或按钮,可能会意外启用锁定功能。
- 操作步骤:
- 检查键盘上是否有任何物理开关或按钮,特别是那些标有“锁定”或“Lock”的按钮。
- 尝试切换这些开关或按钮,看看是否能解锁键盘。
5、从组策略编辑器中解锁按键
- 原因:某些企业或组织可能会通过组策略禁用某些键盘快捷键或功能。
- 操作步骤:
- 按下Win + R打开“运行”对话框。
- 输入
gpedit.msc并按Enter,打开组策略编辑器。 - 导航到:
用户配置 > 管理模板 > Windows组件 > 文件资源管理器。 - 双击“关闭Windows + X热键”,选择“已禁用”,然后点击“应用”和“确定”。
- 重复上述步骤,确保其他相关的热键或功能没有被禁用。
6、禁用粘滞键和过滤键
- 原因:粘滞键(Sticky Keys)和过滤键(Filter Keys)等辅助功能可能会导致键盘行为异常。
- 操作步骤:
- 按下Win + I打开“设置”应用。
- 选择“辅助功能” > “键盘”。
- 关闭“粘滞键”和“过滤键”。
- 如果你不需要这些功能,建议保持它们关闭。
7、更新或重新安装键盘驱动程序
- 原因:损坏或过时的键盘驱动程序可能导致键盘无法正常工作。
- 操作步骤:
- 右键点击“开始”菜单,选择“设备管理器”。
- 展开“键盘”类别,找到你的键盘设备。
- 右键点击键盘设备,选择“更新驱动程序”。
- 选择“自动搜索更新的驱动程序”,让系统自动查找并安装最新的驱动程序。
- 如果没有可用的更新,尝试右键点击键盘设备,选择“卸载设备”,然后重新启动电脑,系统会自动重新安装驱动程序。
8、检查键盘硬件问题
- 原因:如果键盘本身有硬件故障,可能需要更换键盘。
- 操作步骤:
- 尝试在另一台电脑上测试键盘,看看是否能正常工作。
- 如果键盘在其他电脑上也无法正常工作,可能是键盘硬件损坏,建议更换键盘。
9、检查操作系统设置
- 原因:某些操作系统设置可能会导致键盘功能受限。
- 操作步骤:
- 按下Win + I打开“设置”应用。
- 选择“时间和语言” > “键盘”。
- 确保所有键盘设置都是正常的,例如输入法、快捷键等。
10、检查第三方软件冲突
- 原因:某些第三方软件可能会干扰键盘功能,导致按键失效。
- 操作步骤:
- 按下Ctrl + Shift + Esc打开任务管理器。
- 在“启动”选项卡中,禁用所有不必要的启动项。
- 重启电脑,检查键盘是否恢复正常。
额外提示
- 蓝牙键盘问题:如果你使用的是蓝牙键盘,确保蓝牙连接稳定。尝试忘记蓝牙设备,然后重新配对。
- 自动打字问题:如果你遇到键盘自动打字的问题,可能是由于键盘硬件故障或驱动程序问题。尝试更新驱动程序或更换键盘。
通过以上步骤,你应该能够解决大多数键盘被锁定或按键失效的问题。如果问题仍然存在,建议联系技术支持或考虑更换键盘。如果你有任何其他问题或需要进一步的帮助,请随时提问!









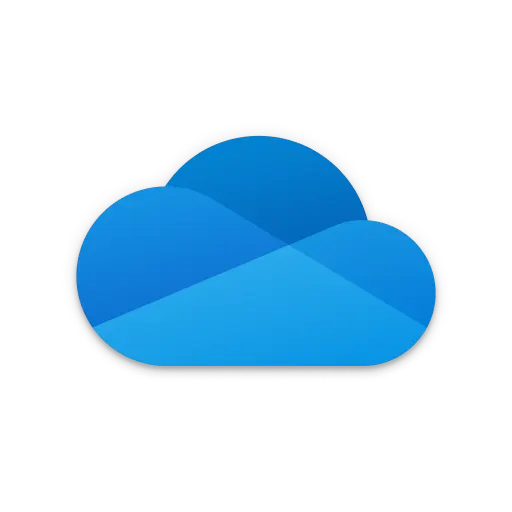
评论