Windows 10和Windows 11提供了一个名为“手机连接”的应用,让你可以从Windows桌面控制智能手机,甚至镜像手机的屏幕。虽然设置过程可能有些复杂,但按照以下步骤操作,你很快就能让它正常工作。本指南专门针对安卓手机。
要求
在开始之前,确保你的设备满足以下条件:
- 电脑:运行最新版本的Windows 10或Windows 11。
- 安卓设备:运行Android 8.0或更高版本。
- 网络:两台设备需要在同一Wi-Fi网络上,旅行时也可以使用蓝牙选项。
检查设备是否支持
微软维护了一个支持“手机链接”功能的设备列表,但即使你的手机或安卓平板电脑不在列表中,你仍然可以尝试安装“链接到Windows”应用程序。最坏的情况是它根本无法工作,但这只会让你损失几分钟的时间。即使某些功能不工作,其他功能也可能正常运行。
设置应用程序链接
1、打开手机链接应用程序:
- 在你的Windows电脑上打开“手机连接”应用。你应该会看到一个类似于下面的窗口。
- 点击“Android”。
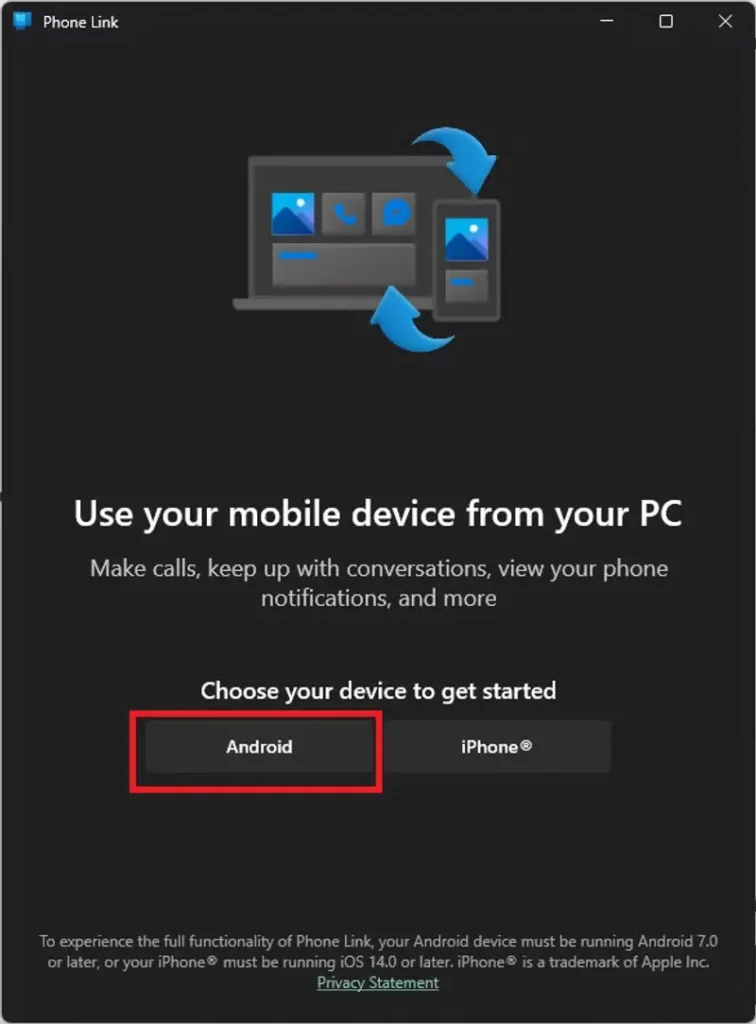
2、认证:
- 系统可能会提示你输入Windows Hello PIN码或其他形式的认证,提供它,你应该会看到一个二维码。
3、使用二维码:
- 使用手机上的相机应用程序扫描二维码。扫描后,“链接到Windows”应用程序应该会自动打开。
- 如果你不想使用二维码方法,可以点击“不使用二维码继续”,你会看到这些说明:
- 在手机的移动浏览器中打开aka.ms/linkPC。
- 按下按钮后安装或打开“链接到Windows”应用程序。
- 使用与电脑相同的微软账号登录。
4、完成认证:
- 扫描二维码后,系统会要求你在手机上输入电脑上的代码。
- 输入代码后,系统会要求你登录微软账号。
- 完成后,你将在两台设备上看到确认信息。
5、继续设置:
- 在电脑上点击“继续”。
- 会有一些介绍,教你应用程序的功能。阅读或忽略它,但完成后我们就可以镜像手机的屏幕了。
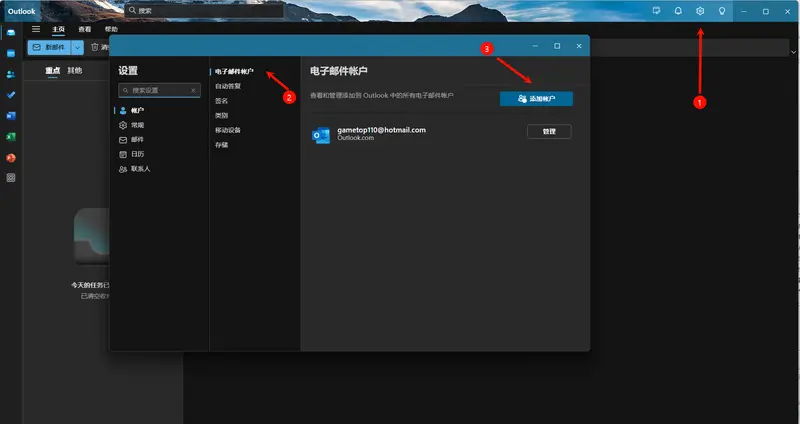
镜像屏幕
1、找到屏幕镜像图标:
- 在“手机链接”应用程序的左上角,你会看到一个代表手机屏幕的小图标。它应该看起来像你手机的当前壁纸。如果最近更改了壁纸,需要重新启动应用程序以刷新此按钮。
- 点击它开始镜像。
2、使用鼠标操作:
- 现在你可以使用鼠标作为触摸指针在这个虚拟屏幕上操作。你可以像手持手机一样操作手机。
3、注意事项:
- 你可能会立即注意到,图像有延迟,动画也不流畅。手机链接并不是要取代手机的直接界面。
- 它最适合用于快速打开应用程序检查通知和其他基本任务,不适合浏览社交媒体视频或音频内容,当然也不适合玩移动游戏。
4、关闭镜像:
- 完成你需要的操作后,可以关闭镜像窗口。
- 记住,手机必须解锁才能镜像屏幕!
通过以上步骤,你可以轻松地在Windows 10或Windows 11上设置并使用“手机连接”应用程序来镜像安卓手机的屏幕。虽然镜像功能可能有一些延迟,但它对于快速检查通知和进行基本操作非常有用。如果你需要更高效地在Windows上运行安卓应用,可以考虑其他解决方案,如使用模拟器。








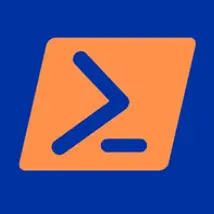
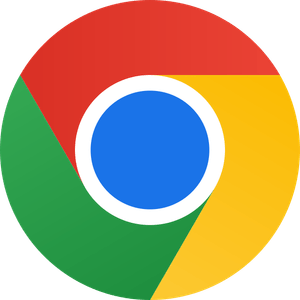
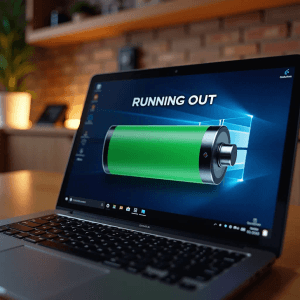

评论