新的Outlook应用程序允许你添加来自不同电子邮件提供商的各种账户,方便你在一个地方管理多个邮箱。然而,在添加和管理这些账户的过程中可能会遇到一些问题。本指南将帮助你顺利地完成这些操作,充分利用新Outlook的多账户功能。
注意事项
本指南适用于使用Windows版新Outlook的用户。如果你仍在使用经典Outlook,请点击右上角的“尝试新Outlook”按钮以切换到新版本。
如何添加额外账户
1、打开新Outlook:
- 启动新Outlook应用程序。
2、进入账户设置:
- 点击右上角的“设置”齿轮图标。
- 在结果窗口中,点击左侧窗格中的“账户”>“电子邮件账户”。
3、添加新账户:
- 点击“添加账户”。
- 或者,如果你在左侧的新Outlook导航窗格底部看到“添加账户”,可以直接点击该快捷方式。
4、输入电子邮件地址:
- 在空白字段中输入你要添加的电子邮件地址,然后点击“继续”。
5、完成登录过程:
- 阅读有关同步的说明,然后再次点击“继续”。
- 如果你添加的是微软账户,新Outlook将在应用程序内引导你完成登录过程。
- 如果你添加的是第三方账户(如Gmail、Yahoo!、iCloud等),你的默认互联网浏览器将打开,你需要在其中登录并完成授权步骤。
6、验证权限:
- 选择并查看必要的权限,然后点击“继续”。
- 完成后,新Outlook将重新打开,你刚刚添加的账户将出现在导航窗格中的其他账户下方。
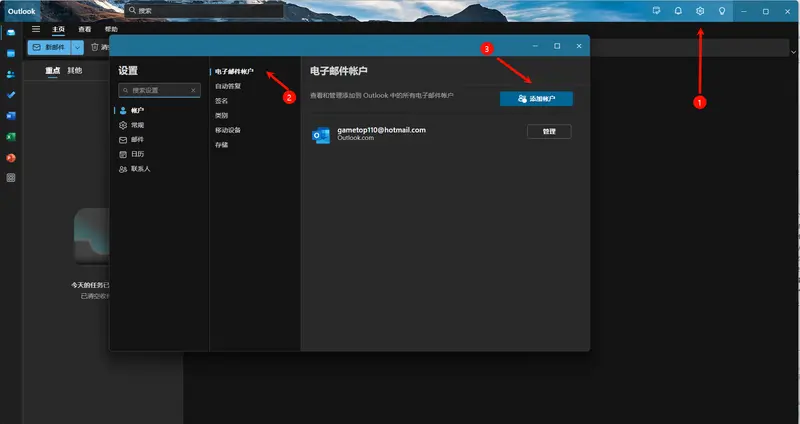
如何从添加的账户发送新邮件
1、打开账户的收件箱:
- 在导航窗格中点击新添加的账户的收件箱。
2、撰写新邮件:
- 点击“新邮件”。
- 新Outlook将自动选择你最近与之交互的电子邮件地址作为发件人。
3、更改发件人地址:
- 如果需要更改发件人地址,点击消息窗格顶部的“发件人”下拉箭头。
- 选择“其他电子邮件地址”,输入你要使用的电子邮件地址。
如何使用添加的账户回复邮件
1、选择要回复的邮件:
- 在主要账户的收件箱中选择你要回复的邮件。
- 点击消息窗格中的“回复”箭头(如果是多人邮件线程,点击双“全部回复”箭头)。
2、更改发件人地址:
- 点击“发件人”下拉箭头。
- 选择“其他电子邮件地址”,输入你要使用的电子邮件地址。
如何更改主要电子邮件地址
1、进入账户设置:
- 点击左上角的“设置”齿轮图标。
- 点击“电子邮件账户”窗格中相关账户旁边的“管理”。
2、设为主要账户:
- 点击“设为主要账户”。
- 新Outlook将关闭并重新打开,新的主要电子邮件地址将显示在导航窗格的顶部。
如何删除添加的账户
1、进入账户设置:
- 点击右上角的“设置”齿轮图标。
- 点击“电子邮件账户”窗格中相关账户旁边的“管理”。
2、删除账户:
- 点击“删除”。
- 选择“从此设备删除”,然后点击“确定”。
- 如果你想从所有设备上删除该账户,勾选“从所有设备删除”。
注意事项
- 删除主要账户:删除主要账户后,应用程序将关闭并重新打开。如果没有其他账户连接,你将需要重新登录。
- 已知问题:在更改发件人地址时,直接选择不同的地址可能会导致邮件内容丢失。请务必选择“其他电子邮件地址”并重新输入地址。
通过以上步骤,你可以轻松地在新Outlook中管理和使用多个电子邮件账户,提高工作效率。尽管新Outlook缺少一些经典Outlook的功能,但它在多账户管理和日历管理方面提供了许多便利。








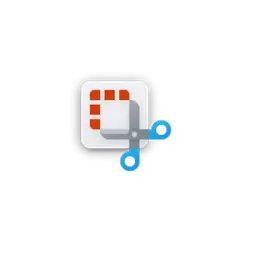
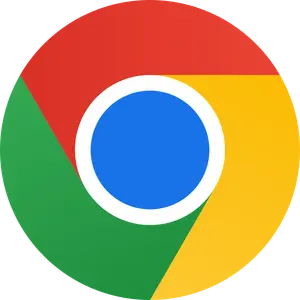

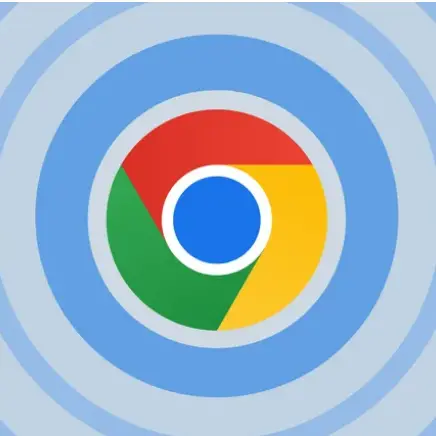
评论