在日常使用电脑时,我们经常需要截屏来记录信息或分享给他人。在Windows 11中,通过简单的快捷键Windows+PrtScr,我们可以快速捕捉整个屏幕的截图,并且系统会自动将其保存在默认的截图文件夹中。但有时候,我们可能希望将截图直接保存到一个特定的位置,比如一个专用的项目文件夹或者外接存储设备上。以下是如何在Windows 11中更改默认截图保存位置的详细指南。
为什么要更改默认截图位置?
更改默认截图位置的原因可能包括:
- 节省主驱动器空间:将截图保存到其他驱动器可以减轻主驱动器的存储压力。
- 项目分类管理:为特定项目创建专用文件夹,便于管理和查找截图。
- 云存储同步:将截图保存在与云存储同步的文件夹中,方便在不同设备间共享和访问。
- 数据备份:将截图保存在外接驱动器或USB上,即使操作系统出现问题,截图数据也能得到保护。
如何在 Windows 11 上更改默认截图位置?
以下是更改默认截图位置的步骤:
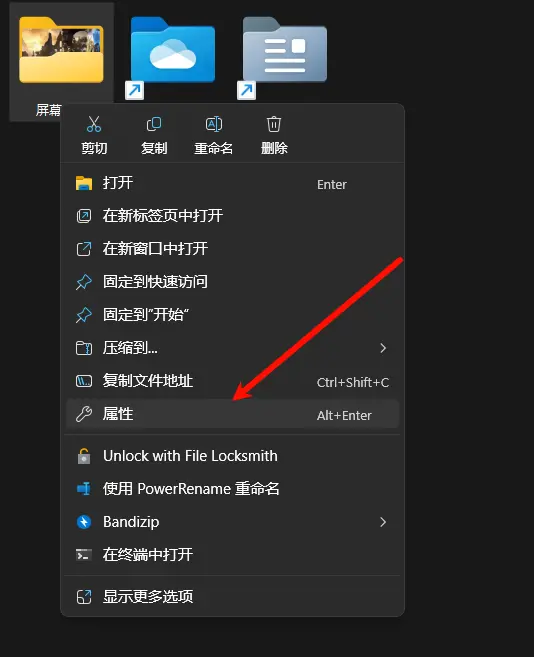
- 打开文件资源管理器:可以通过点击桌面图标、使用开始菜单或按下Win+E快捷键来打开。
- 转到图片文件夹:从左侧导航窗格中转到
图片。 - 右键点击截图文件夹:右键点击
截图文件夹并选择属性。 - 选择位置选项卡:在属性窗口中,选择
位置选项卡。 - 选择新的截图位置:点击
移动按钮,浏览并选择新的截图位置。 确保新文件夹在你选择的位置中创建或存在,因为截图文件夹将与你在那里选择的任何文件夹合并。 - 保存更改:点击
应用和确定以保存更改。
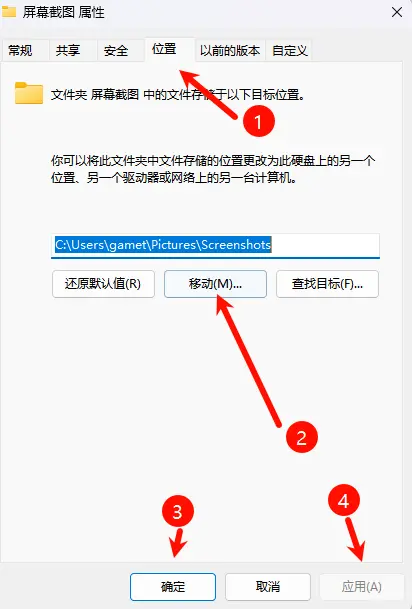
验证新位置
为了确保更改成功,请按照以下步骤操作:
- 进行截图:按下
Win + PrtScr按钮进行截图。 - 检查新位置:打开文件资源管理器并转到新选择的文件夹,确认你刚刚截取的截图是否在那里。
恢复默认截图位置
如果你想恢复到原始截图位置,这很容易做到:
- 打开文件资源管理器:转到新选择的截图文件夹。
- 选择属性:右键点击
截图文件夹并选择属性。 - 选择位置选项卡:在属性窗口中,选择
位置选项卡。 - 恢复默认位置:点击
恢复默认,点击应用,并选择是否希望将截图移回默认位置。
现在,每次截屏都会自动保存到你指定的新位置。这同样适用于使用截图工具捕捉的图片。如果你需要更多的截图选项和自定义功能,比如截图后的编辑工具,可以考虑使用一些第三方截图应用程序,它们提供了更多高级功能,如屏幕录制、后期编辑和形状截图等。








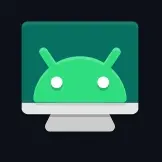
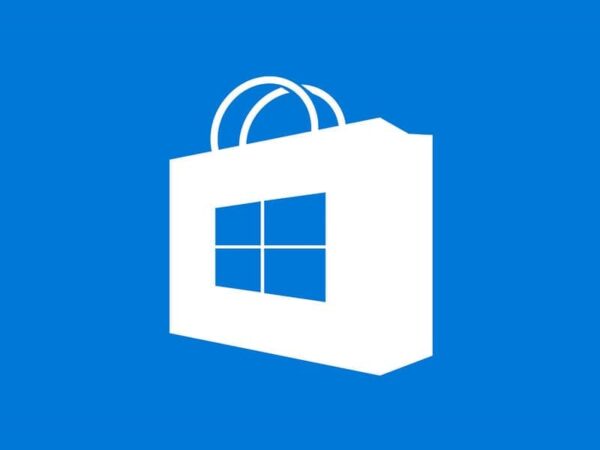

评论