“DNS 地址无法找到”错误通常表明你的网络配置或 DNS 设置存在问题,这可能会阻止你访问网站并扰乱你的在线活动。幸运的是,有几种方法可以进行故障排除并解决这个问题。以下是详细的步骤:
快速修复
- 重启你的路由器:关闭路由器,等待约 30 秒,然后重新打开。
- 更新 Windows:点击 Windows 图标 > 设置 > Windows 更新 > 检查更新 > 下载并安装任何可用更新。
- 重新安装 Google Chrome:从设置 > 应用 > 已安装应用中卸载 Google Chrome,然后从官方网站重新安装。
- 禁用第三方杀毒软件:右键点击系统托盘中的杀毒软件图标,选择暂时禁用。
更改 DNS 设置
切换到可靠的 DNS 服务器:
- 按下 Windows 图标 + I 打开设置菜单,点击侧边栏中的“网络和互联网”。
- 点击“属性”。
- 向下滚动到“DNS服务器分配”并点击“编辑”。
- 点击下拉菜单,选择“手动”,并打开 IPv4 开关。
- 输入 Google DNS:8.8.8.8(首选 DNS)和 8.8.4.4(备用 DNS),然后点击“保存”以应用更改。也可使用国内厂商提供的DNS服务
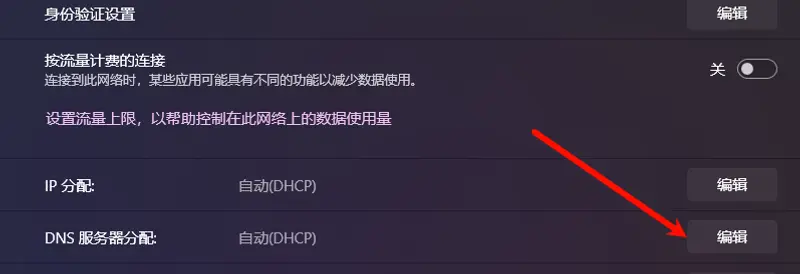
重置网络设置
重置网络设置:
- 点击 Windows 图标,点击设置,然后点击“网络和互联网”。
- 向下滚动并点击“高级网络设置”。
- 点击底部的“网络重置”。按照提示操作,最后你的电脑将重启。
更新网络驱动程序
更新网络驱动程序:
- 右键点击开始按钮并选择“设备管理器”。
- 展开“网络适配器”部分,右键点击带有黄色感叹号的设备,并选择“更新驱动程序”。
- 选择“自动搜索驱动程序”并按照说明操作。
清除 Google Chrome 中的主机缓存
清除主机缓存:
- 启动 Google Chrome。
- 输入
chrome://net-internals/#dns并按下回车。 - 点击“清除主机缓存”按钮,然后重启浏览器。
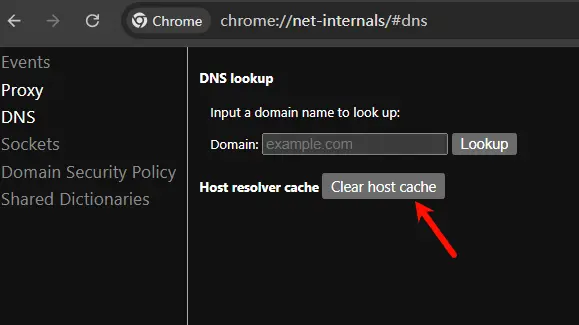
刷新和更新 DNS 缓存
1、刷新 DNS 缓存:
- 按下 Windows 图标 + X,然后点击终端(管理员)。
- 输入
ipconfig /flushdns并按下回车。
2、更新 IP 地址:
- 输入
ipconfig /renew并按下回车。
重启 DNS 客户端服务
重启 DNS 客户端服务:
- 按下 Windows 图标 + R,输入
services.msc,然后按下回车。 - 向下滚动,右键点击“DNS 客户端”,并选择“重启”。
删除 ETC 文件夹中的文件
删除 ETC 文件夹中的文件:
- 从桌面打开此电脑,然后双击本地磁盘(C:)。
- 点击
Windows > System32 > drivers > etc。 - 选择所有文件,右键点击并按下删除按钮。
重启 Internet 连接共享(ICS)服务
重启 ICS 服务:
- 按下 Windows 图标 + R,输入
services.msc,然后按下回车。 - 找到“Internet 连接共享(ICS)”。
- 如果它没有运行,右键点击并选择“启动”。如果它正在运行,右键点击并选择“重启”。
运行网络适配器故障排除工具
运行网络故障排除工具:
- 点击 Windows 图标并点击设置。
- 在“系统”下,选择“故障排除”。
- 点击“其他故障排除工具”。
- 找到“网络和互联网”并点击“运行”。按照推荐的修复方法并重启你的 PC。
通过以上步骤,你应该能够解决 Windows 11 中的“DNS 地址无法找到”错误。这些解决方案涵盖了从简单的重启路由器到更复杂的网络设置和驱动程序更新。如果你仍然遇到问题,建议联系网络提供商或专业的技术支持人员进行进一步的诊断和帮助。








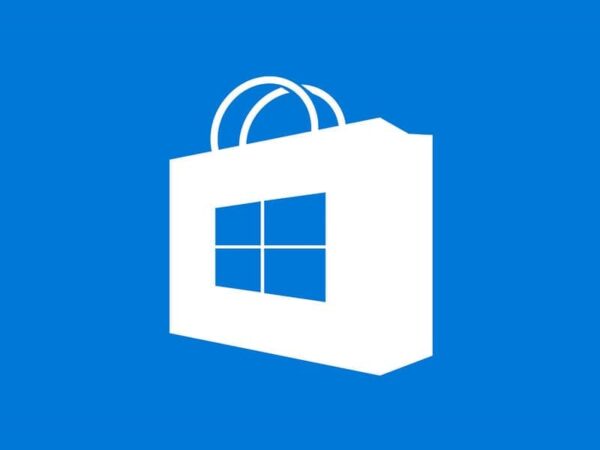
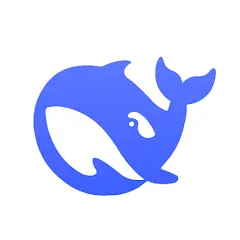
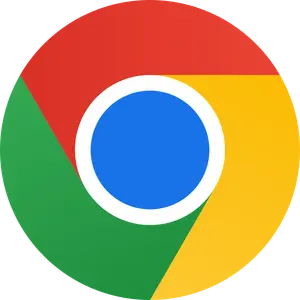

评论