如果你的电脑无法找到 Wi-Fi 网络,可能是由于多种原因,包括软件故障、过时或损坏的驱动程序、不正确的网络设置或硬件故障。以下是一些逐步解决这个问题的方法:
快速修复
- 重启 Wi-Fi 路由器:关闭路由器 10 秒钟,然后重新打开,以刷新连接。
- 确保 Wi-Fi 已打开:检查你的路由器是否插电并正常工作。
- 重启你的 PC:点击开始菜单 > 电源 > 重启。
- 尝试使用以太网电缆:直接用以太网电缆将电脑连接到路由器,绕过 Wi-Fi 问题并恢复互联网访问。
- 打开电脑上的 Wi-Fi 按钮:有些电脑有一个物理按钮或开关,你必须打开它。
启用 Wi-Fi 服务
确保 Wi-Fi 功能已启用:
- 按下 Windows 键 + I 打开设置。
- 点击网络和Internet > 高级网络设置。
- 确保 Wi-Fi 按钮显示“禁用”。如果不是,点击“启用”。
打开 WLAN AutoConfig 服务
确保 WLAN AutoConfig 服务正在运行:
- 按下 Windows + R 打开运行对话框,输入
services.msc并按下回车。 - 在服务窗口中向下滚动到 WLAN AutoConfig,双击它,并将启动类型设置为自动。
- 如果服务未运行,右键点击它并点击启动。
- 点击应用,然后点击确定保存设置。
更新网络驱动程序
1、更新 Wi-Fi 适配器驱动程序:
- 右键点击开始菜单并选择设备管理器。
- 展开网络适配器部分。右键点击你的 Wi-Fi 适配器并选择更新驱动程序。
- 选择自动搜索驱动程序。Windows 将在网上查找最新的驱动程序。
2、使用驱动程序更新工具:
- 你可以使用 PC HelpSoft 驱动程序更新程序。该工具会自动扫描并更新你的驱动程序,简化了流程并节省了时间。
运行互联网连接故障排除工具
使用 Windows 内置的故障排除工具:
- 按下 Windows 键 + I 打开设置。
- 向下滚动并点击故障排除。
- 选择其他故障排除工具。
- 点击网络和互联网按钮旁边的运行。按照提示让 Windows 诊断并修复潜在的连接问题。
重置 TCP/IP 堆栈
重置 TCP/IP 堆栈:
- 按下 Windows 键 + X,然后点击终端(管理员)。
- 输入
netsh int ip reset并按下回车。 - 命令完成后,重启电脑以重置 TCP/IP 堆栈。
重置网络设置
重置所有网络组件:
- 按下 Windows 键 + I 打开设置。
- 转到左侧边栏的网络和互联网,向下滚动并点击高级网络设置。
- 在更多设置下,选择网络重置。
- 点击立即重置并确认你的选择。
- 重置后,确认是否可以找到 Wi-Fi。
检查 Wi-Fi 适配器电源设置
禁用省电模式:
- 再次打开设备管理器(右键点击开始 > 设备管理器)。
- 在网络适配器下,右键点击你的 Wi-Fi 适配器并选择属性。
- 点击电源管理选项卡。取消选中“允许计算机关闭此设备以节省电源”框,然后点击确定保存更改。
执行系统还原
将系统恢复到正常工作的状态:
- 在搜索栏中输入“创建还原点”并点击打开。
- 点击系统还原。
- 选择一个还原点并点击下一步。
- 点击完成开始还原过程。
- 还原系统后,检查你的网络是否再次可见并正常工作。
从简单的修复开始,如重启路由器和电脑,再到更高级的解决方案,如更新驱动程序和重置网络设置。这些步骤应该能帮助你恢复 Wi-Fi 连接。如果你仍然遇到问题,可能需要考虑硬件故障,建议联系技术支持或专业人士进行进一步检查。









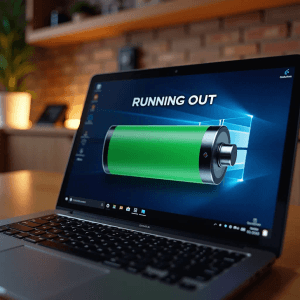
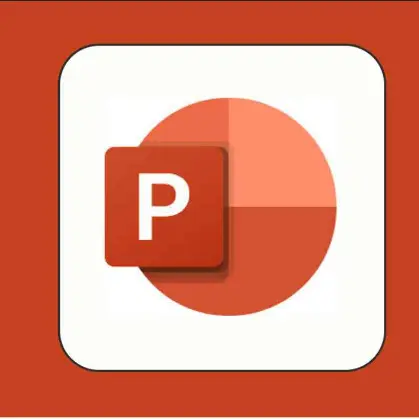
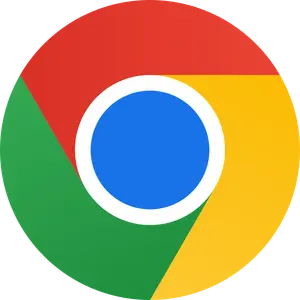
评论