在Windows 11中,文件夹中的文件很容易变得杂乱无章,特别是当你有大量的文件时。虽然文件资源管理器提供了一些基本的排序选项,但有时这些选项可能不足以让你快速找到所需的文件。幸运的是,有一些方法可以增加排序的层次,使文件管理更加高效。
方法一:使用多级排序
1、初次排序:
- 打开文件资源管理器,导航到你想要整理的文件夹。
- 在文件资源管理器窗口的顶部,你会看到几个排序选项,如“名称”、“类型”、“大小”、“日期修改”等。
- 单击其中一个选项(例如“类型”)来按类型对文件进行排序。
2、二次排序:
- 在初次排序的基础上,按住
Shift键,然后单击另一个排序选项(例如“大小”)。 - 这样,文件将首先按类型排序,然后在同一类型内按大小排序。
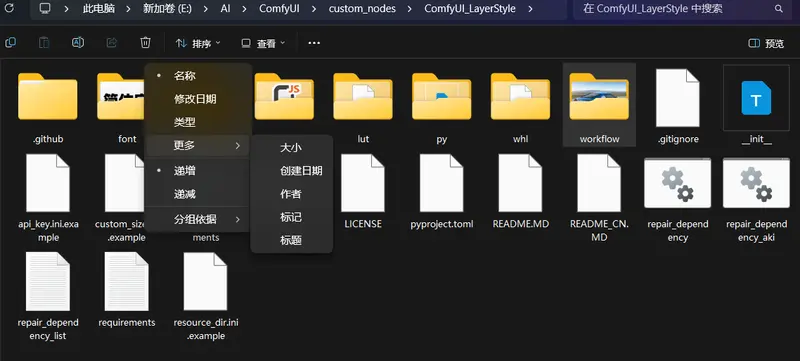
假设你有一个包含不同文件类型的文件夹,包括JPEG、PNG和PDF文件,这些文件是在不同时间创建的。你可以按照以下步骤进行多级排序:
- 按类型排序:单击“类型”列标题,文件将按类型分组。
- 按大小排序:按住
Shift键,然后单击“大小”列标题,文件将首先按类型分组,然后在同一类型内按大小排序。 - 按日期修改排序:如果你还需要按日期修改排序,可以再次按住
Shift键,然后单击“日期修改”列标题,文件将按类型、大小和日期修改三层排序。
方法二:自定义文件资源管理器模板
如果你需要更多的排序层级或自定义类别,可以自定义Windows 11的文件资源管理器模板。
使用内置方法:
- 右键点击文件资源管理器窗口顶部的空白区域,选择“更多选项”。
- 在弹出的菜单中选择“详细信息”。
- 在“详细信息”窗口中,你可以选择要显示的列,并自定义它们的顺序和显示方式。
小贴士
- 定期整理文件夹:定期清理和整理文件夹,删除不再需要的文件,可以帮助保持文件夹的整洁。
- 使用子文件夹:将文件分类存放在不同的子文件夹中,可以进一步提高文件管理的效率。
- 标签和元数据:为文件添加标签和元数据,可以帮助你在文件资源管理器中更方便地查找和管理文件。
通过以上方法,你可以有效地管理和查找文件夹中的文件,提高工作效率。希望这些技巧对你有所帮助!











评论