如果你在最近更新的 Windows 11电脑上遇到 UWP 应用程序或第三方独立软件无法打开的问题,可以尝试以下修复方法。这些方法按从简单到复杂的顺序排列,帮助你逐步解决问题。
基本检查
1、重启PC
- 按下电源按钮重启电脑。
- 或者,按
Ctrl + Alt + Del,选择“重启”。
2、重启Windows资源管理器
- 按
Ctrl + Shift + Esc打开任务管理器。 - 在“进程”选项卡中右键点击“Windows资源管理器”,选择“重启”。
3、断电复位
- 关闭设备,拔掉所有电缆。
- 按住电源按钮30秒。
4、运行恶意软件扫描
- 下载并安装 Windows 恶意软件删除工具。
- 双击下载的文件,选择“全扫描”,等待扫描并删除恶意软件。

重新安装显卡驱动
1、打开设备管理器
- 按
Windows + X键,选择“设备管理器”。
2、卸载显示适配器
- 找到并展开“显示适配器”。
- 右键点击显卡,选择“卸载设备”。
3、重启PC
- 重启电脑,系统会自动重新安装显示适配器。
4、手动安装显卡驱动
- 再次进入设备管理器。
- 右键点击显示适配器,选择“更新驱动程序”。
- 按照屏幕提示操作。
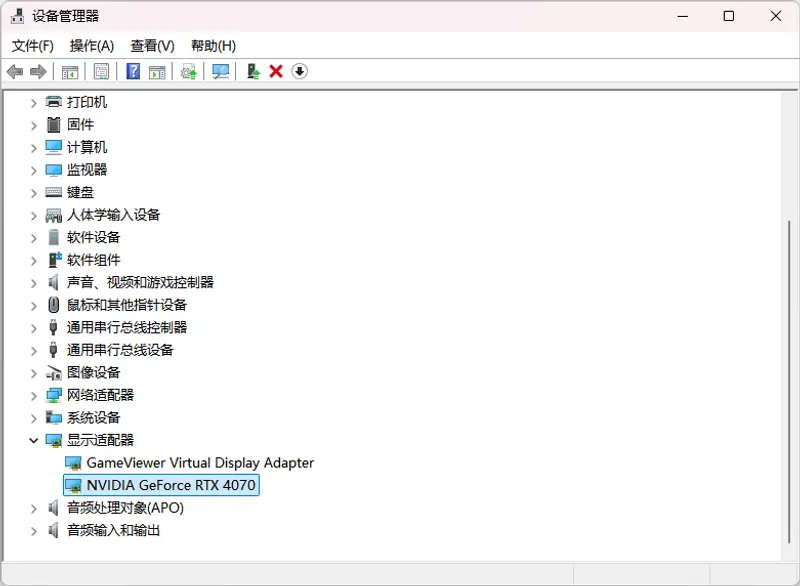
卸载最近的Windows 11更新
1、打开设置
- 按
Windows + I键。
2、进入更新历史记录
- 点击“Windows更新”。
- 在右侧菜单中,点击“更新历史记录”。
- 点击“卸载更新”。
3、卸载最新更新
- 选择最新的更新,点击“卸载”。
- 重启PC。
重启应用程序标识服务
1、打开服务管理器
- 按
Windows + R键,输入services.msc,按Enter。
2、启动应用程序标识服务
- 找到“Application Identity ”服务。
- 右键点击,选择“启动”或“重启”。
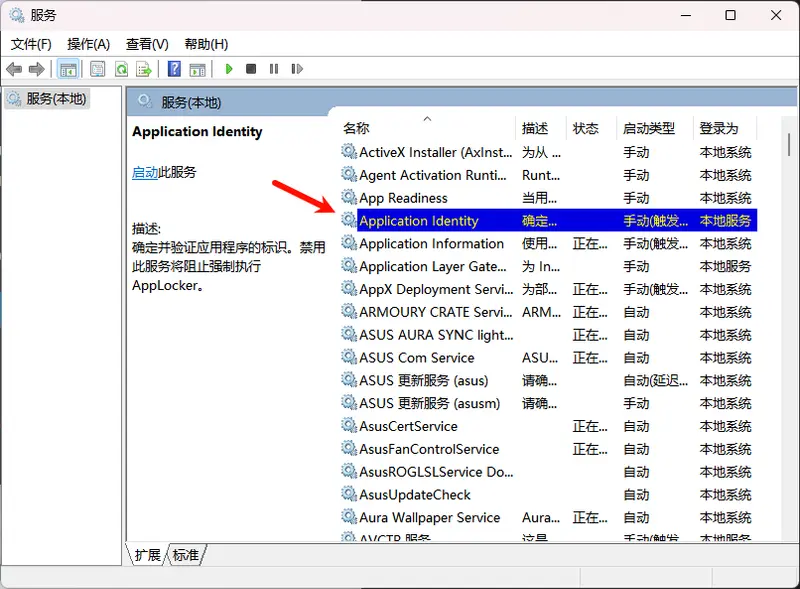
更新你的PC
检查更新
- 按
Windows + I键,打开“设置”。 - 点击“Windows更新”。
- 选择“检查更新”或“下载并安装更新”。
- 重启PC。
从Microsoft商店更新所有UWP应用程序
1、打开Microsoft商店
- 点击“开始”菜单,输入“商店”,选择“Microsoft商店”。
2、更新应用程序
- 点击左下角的“下载”按钮,靠近“库”菜单。
- 点击“获取更新”按钮。
以管理员权限启动应用程序
1、右键点击应用程序
- 转到“开始”菜单,输入应用程序名称。
- 右键点击应用程序图标。
2、选择“以管理员身份运行”
- 从右键菜单中选择“以管理员身份运行”。
- 如果出现“用户账户控制”对话框,点击“是”。
重置或修复有问题的应用程序
1、打开设置
- 按
Windows + I键。
2、进入应用程序设置
- 点击“应用程序”。
- 选择“已安装的应用程序”。
3、重置或修复应用程序
- 找到有问题的应用程序,点击右侧的“更多选项”或三个点。
- 选择“高级选项”。
- 向下滚动到“重置”部分,点击“重置”。
- 如果无效,点击“修复”。
使用兼容性疑难解答工具
1、打开文件位置
- 转到“开始”菜单,输入应用程序名称。
- 右键点击应用程序图标,选择“打开文件位置”。
2、运行兼容性疑难解答
- 右键点击应用程序快捷方式,选择“显示更多选项”。
- 选择“疑难解答兼容性”。
- 按照提示操作,选择“程序显示不正确”,点击“是”。
使用PowerShell修复Windows 11应用程序
1、打开终端(管理员)
- 按
Windows + X键,选择“终端(管理员)”。
2、运行PowerShell命令
Get-AppXPackage -AllUsers -Name windows.immersivecontrolpanel | Foreach {Add-AppxPackage -DisableDevelopmentMode -Register “$($_.InstallLocation)\AppXManifest.xml” -Verbose}修复Windows注册表数据库
1、下载并安装注册表清理工具
- 推荐360、火绒等安全工具
- 下载并安装后,运行扫描并修复。
恢复你的PC
1、打开系统还原
- 按
Windows + R键,输入rstrui,按Enter。
2、选择还原点
- 在“系统还原”向导中点击“下一步”。
- 选择一个还原点,点击“下一步”。
- 点击“完成”以开始恢复PC。
重置你的PC
1、进入WinRE模式
- 按住
Shift键,点击“开始”菜单中的“电源”图标,选择“重启”。 - 几秒钟后,设备将进入WinRE模式。
2、重置PC
- 点击“疑难解答”。
- 选择“重置此PC”。
- 点击“保留我的文件”或“删除所有内容”。
- 选择“云下载”。
- 按照屏幕提示操作。
通过以上步骤,你应该能够解决大部分 Windows 11 应用程序无法正常打开的问题。如果问题依然存在,建议联系微软支持或专业技术人员寻求帮助。








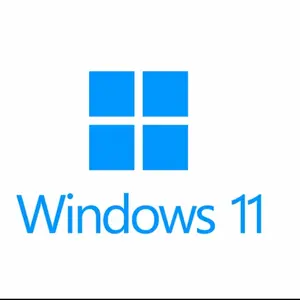
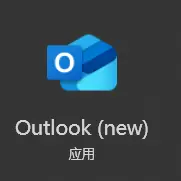
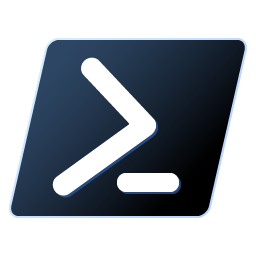
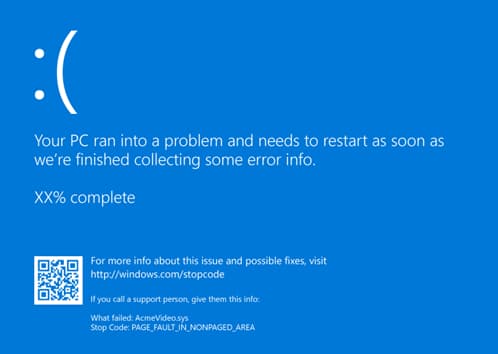
评论