遇到“驱动程序电源状态失败”错误可能会导致系统崩溃或蓝屏错误。这一问题通常由电源管理设置或有问题的驱动程序引起。本文将帮助你排查并解决这一问题。
快速修复
在尝试详细的解决方案之前,先试试这些快速修复方法:
- 撤销任何硬件修改:如果你最近对硬件进行了任何更改,恢复这些更改以识别问题的根源。
- 移除外接设备:断开打印机、USB驱动器或外部显示器等外设,以消除潜在的冲突。
如果错误仍然存在,请继续阅读下面的详细解决方案。
详细解决方案
1. 以安全模式启动Windows
安全模式可以帮助你通过仅加载基本驱动程序来隔离问题。以下是操作方法:
- 按 Windows + R 打开运行对话框。
- 输入 msconfig 并按 Enter键 打开系统配置窗口。
- 在新窗口中,点击 引导 选项卡。
- 勾选 安全引导 旁边的框,并选择 最小 选项。
- 按 OK 保存更改。
- 你将被提示重新启动。点击 重新启动 以进入安全模式。
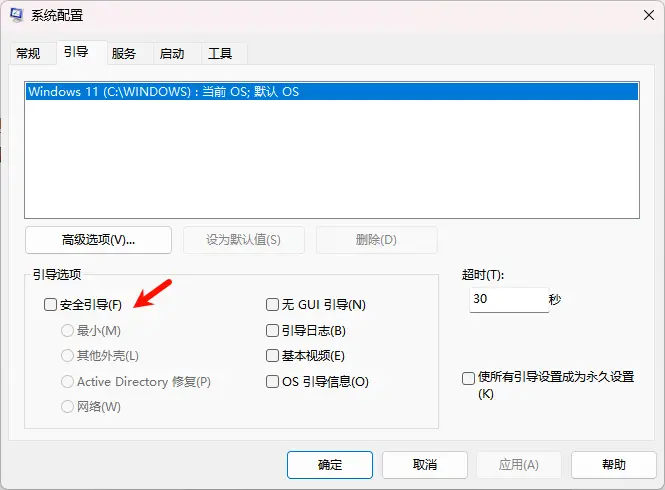
2. 更新驱动程序
过时或不兼容的驱动程序可能会导致驱动程序电源状态失败错误。按照以下步骤更新你的驱动程序:
- 右键点击 开始菜单 并选择 设备管理器。
- 右键点击任何带有黄色三角形的设备,并选择 更新驱动程序。
- 选择 自动搜索驱动程序,然后按照提示安装更新。
3. 回滚最近的驱动程序更新
如果错误是在最近的驱动程序更新后开始出现的,回滚可能会有帮助。以下是操作方法:
- 右键点击 Windows图标 并选择 设备管理器。
- 找到带有黄色感叹号的设备,右键点击并选择 属性。
- 转到 驱动程序 选项卡并点击 回滚驱动程序。如果它是灰色的,意味着没有以前的版本。你可以禁用它并确认错误是否仍然存在。
4. 更新Windows
操作系统更新可以提高系统稳定性并修复可能出现的任何错误。以下是更新Windows 11的方法:
- 点击 Windows图标 并点击 设置。
- 点击屏幕左下角的 Windows更新。
- 点击右上角的 检查更新。安装它们并重新启动你的计算机。
5. 关闭快速启动
快速启动有时会干扰电源设置。要禁用它,请按照以下步骤操作:
- 使用搜索按钮输入 控制面板 并点击打开。
- 选择 电源选项。
- 点击 选择电源按钮的功能。
- 点击 更改当前不可用的设置。
- 在 关机设置 下取消勾选 打开快速启动 按钮。
6. 运行系统文件检查器
损坏的系统文件可能会导致驱动程序电源状态失败。运行系统文件检查器可能会有帮助。以下是操作方法:
- 在搜索栏中输入 cmd,并选择 以管理员身份运行。
- 输入 sfc /scannow 并按 Enter键。
- 等待扫描完成,然后重新启动你的电脑。
7. 调整Windows电源计划
有时,你的电源设置可能会导致Windows 11上的此失败。调整你的电源计划可能会解决问题。以下是操作方法:
- 转到 控制面板 并点击 电源选项。
- 选择 更改计划设置 为你的活动计划。
- 点击 更改高级电源设置。
- 通过点击“+”图标展开 无线适配器设置,展开 电源节省模式,并选择 最大性能(在电池和插电时)。
- 通过点击“+”图标展开 PCI Express,点击 链接状态电源管理,并为电池和插电选择 关闭。
- 点击 应用 以保存更改并重新启动你的计算机。
8. 重置Windows
如果上述方法都不起作用,你可能需要重置Windows。以下是操作方法:
- 点击 Windows图标 并点击 设置 按钮。
- 转到 系统,向下滚动以找到 恢复 按钮,并点击它。
- 在 恢复选项 下点击 重置PC。
- 你可以选择 保留你的文件 或 删除所有内容。按照屏幕上的提示完成过程。
通过上述步骤,你应该能够解决Windows 11上的“驱动程序电源状态失败”错误。记得定期检查更新并维护你的驱动程序,以防止未来的问题。如果问题仍然存在,建议联系Microsoft支持以获取进一步的帮助。









评论