遇到“PowerPoint在保存文件时发生错误”的消息确实令人沮丧,但通过一些简单的步骤,你可以轻松解决这个问题。以下是详细的解决方案:
快速修复
在我们深入更详细的解决方案之前,先尝试这些快速修复方法:
1、将幻灯片复制到新的PowerPoint文件:
- 打开PowerPoint。
- 选择幻灯片。
- 右键点击并选择“复制”。
- 打开新的PowerPoint文件。
- 右键点击空白幻灯片并选择“粘贴”。
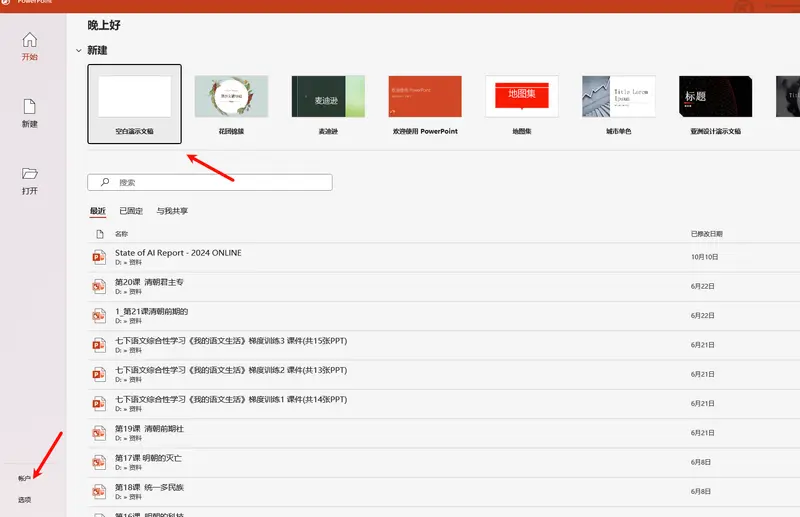
2、登出并重新登录你的Office账户:
- 打开PowerPoint。
- 点击“文件”。
- 选择“账户”。
- 点击“登出”。
- 关闭PowerPoint。
- 重新打开PowerPoint。
- 重新登录你的Office账户。
3、安装Office更新:
- 打开Office应用。
- 点击“文件”。
- 选择“账户”。
- 点击“更新选项”。
- 选择“立即更新”。
4、重新安装PowerPoint:
- 右键点击Windows图标。
- 选择“已安装的应用”。
- 找到Microsoft Office。
- 右键点击并选择“卸载”。
- 按照提示操作。
- 从你的账户或安装介质重新安装Microsoft Office。
以安全模式启动PowerPoint
以安全模式启动PowerPoint可以帮助你确定错误是否由特定的加载项或设置引起:
- 按 Windows+ R 打开运行对话框。
- 输入 powerpnt /safe,然后按 Enter键。
- PowerPoint将以安全模式启动。
- 尝试在安全模式下保存你的文件。如果成功,可能是某个加载项或设置导致了问题。逐个禁用它们以识别罪魁祸首。
将共享驱动器位置添加到受信任位置
将共享驱动器位置添加到受信任位置可以帮助消除保存文件时的错误:
- 打开PowerPoint并点击“文件”。
- 点击“选项”。
- 在左侧面板中点击“信任中心”,然后选择“信任中心设置”。
- 点击“受信任位置”。
- 点击“添加新位置”,并浏览到共享驱动器或手动输入路径。
- 如果需要,勾选“此位置的子文件夹也受信任”选项,然后点击“确定”保存更改。
- 重新启动PowerPoint并再次尝试保存你的文件。
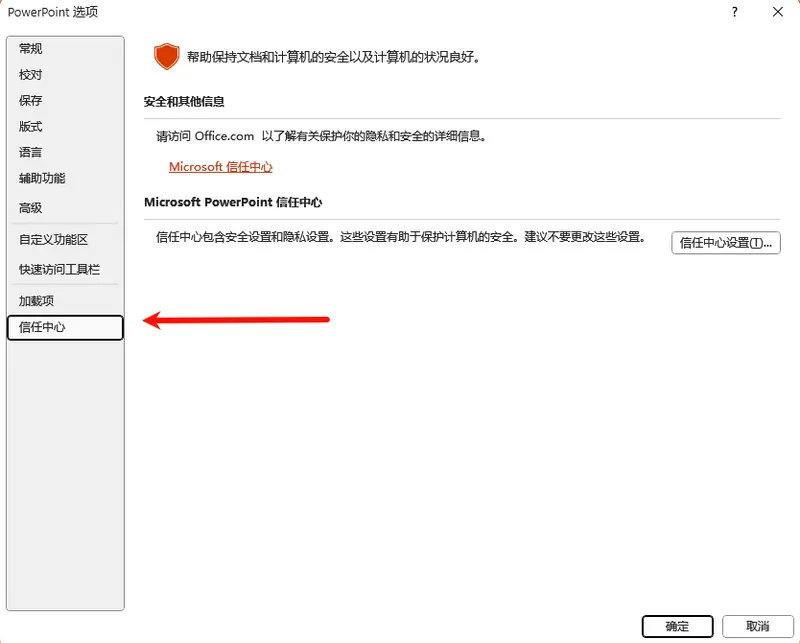
使用不同的文件格式
有时,错误可能是由于文件格式的兼容性问题引起的。尝试将演示文稿保存为不同的格式:
- 打开你的PowerPoint并点击“文件”按钮。
- 点击“另存为”。
- 选择不同的格式,如PPT、Open XML等,而不是PPTX。
- 重新打开文件,看看是否还会出现“PowerPoint在保存文件时发生错误”的消息。
移除Active Movie控制
Active Movie控制可能会在PowerPoint中引起冲突,特别是如果你使用多媒体元素。移除它可能会帮助修复保存错误:
- 打开PowerPoint,点击“文件”,然后点击“选项”。
- 从左侧面板中选择“自定义功能区”。
- 勾选“开发人员”框并点击“确定”。
- 在功能区菜单上点击“开发工具”并点击“Visual Basic”。
- 点击“插入用户窗体”,然后点击“用户窗体”。
- 点击“文件”菜单并选择“移除用户窗体2”。
- 按 Alt + Q 返回PowerPoint并尝试保存文件。
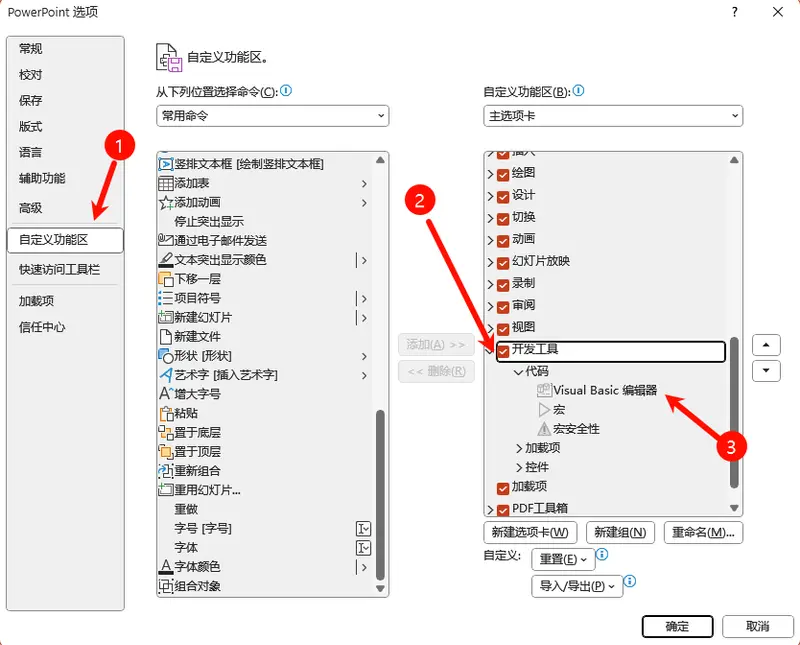
修复PowerPoint
修复应用程序可以帮助解决任何潜在问题,包括“PowerPoint在保存文件时发生错误”的消息:
- 使用搜索按钮输入“控制面板”并点击打开。
- 点击“程序和功能”。
- 在列表中找到Microsoft Office,右键点击并选择“更改”。
- 选择“修复”,然后点击“继续”。
检查磁盘错误
磁盘错误可能会干扰文件保存过程,特别是如果你使用网络驱动器或外部存储。运行磁盘检查可以帮助识别和解决这些问题:
- 打开“此电脑”或“我的电脑”。
- 右键点击你保存PowerPoint文件的驱动器(例如C:驱动器或网络驱动器)并选择“属性”。
- 点击“工具”选项卡,然后在“错误检查”部分点击“检查”。
- 按照提示扫描并修复任何磁盘错误。








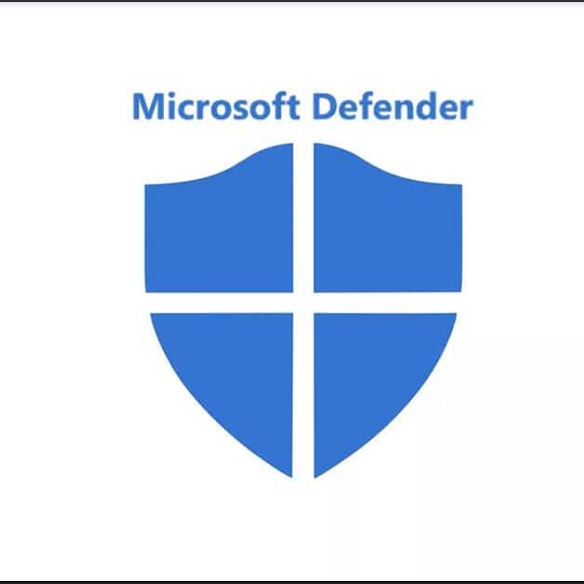

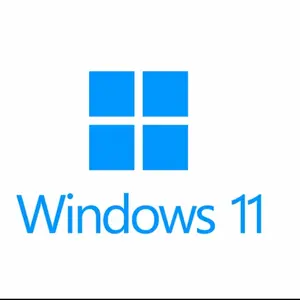

评论