Windows 11 上的蓝屏错误信息和 Windows 10 以及之前的操作系统一样常见,本指南将教您如何修复 Ntoskrnl.exe 蓝屏死机(BSOD )错误。它虽不是最常见的蓝屏死机错误,但解决起来可能有点棘手,所以请按步骤从上到下依次操作。
一、Ntoskrnl.exe 蓝屏死机错误原因
ntoskrnl.exe 蓝屏死机可能由硬件问题、有问题的驱动程序或损坏的系统文件引起。大多数 Windows 蓝屏死机错误都比较模糊不清,这点挺让人烦恼的。
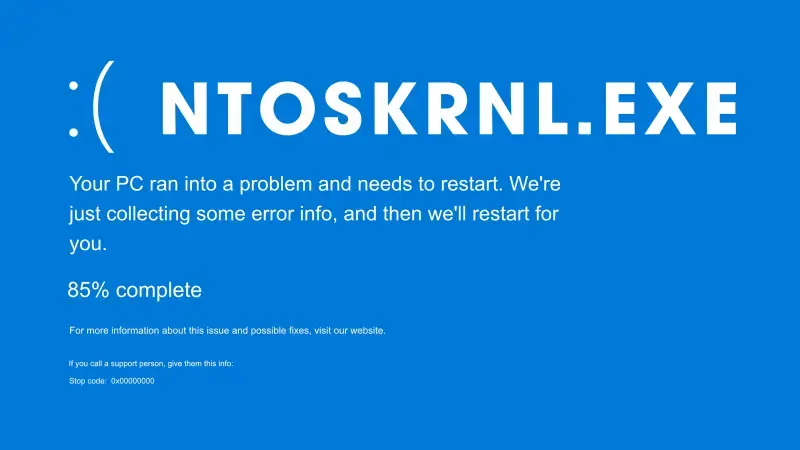
二、具体修复方法
(一)运行 Windows 内存诊断工具
- 故障或损坏的内存可能导致 ntoskrnl.exe 错误,可使用 Windows 内存诊断工具检查内存相关问题。
- 在搜索栏输入 “Windows 内存诊断”,选择应用程序。
- 选择 “立即重启并检查问题”,电脑将重启并运行测试。
- 测试完成后电脑重启,重新登录后可查看结果。
(二)运行 SFC 和 DISM
- 损坏的系统文件是常见原因,可使用 SFC 和 DISM 工具修复。
- 以管理员身份打开命令提示符(在搜索栏输入 cmd,右键单击选择 “以管理员身份运行”)。
- 在命令提示符中运行以下命令:
sfc /scannow - SFC 扫描完成后,依次执行 DISM 命令
DISM /Online /Cleanup-Image /CheckHealth
DISM /Online /Cleanup-Image /ScanHealth
DISM /Online /Cleanup-Image /RestoreHealth- (若遇错误,可在最后一个命令添加 / Source:C:\RepairSource\Windows /LimitAccess)。
- 扫描完成后重启计算机。
(三)使用 CHKDSK 检查硬盘健康状况
- 故障的硬盘或坏扇区可能是错误原因,运行 CHKDSK 扫描驱动器错误。
- 以管理员身份打开命令提示符。
- 键入命令(若为 SSD 需添加 /r/x)并按 Enter:
chkdsk c: /f - 出现提示时键入 Y 安排扫描,然后重启计算机,磁盘检查将在重启期间运行。
(四)更新或重新安装设备驱动
- 大多数游戏玩家熟悉此过程,因其能修复多数非硬件图形问题,常排在解决问题列表首位。
- 下载 Display Driver Uninstaller
- 下载硬件最新显卡驱动程序,禁用网络连接。
- 打开软件,出现提示时选择删除 GeForce Experience (GFE) 选项(若用 AMD 则卸载 AMD 软件)。
- 过程完成后重启计算机,重新安装图形驱动程序并重新建立网络连接,防止 Windows 自动安装通用驱动程序。
(五)回滚最近的 Windows 更新
- 有时最近的 Windows 更新可能引发问题,可尝试回滚至上一版本。
- 在搜索栏键入 “控制面板”,按 Enter。
- 转到 “程序> 卸载程序”。
- 在左侧选择 “查看已安装的更新”。
- 找到并卸载最近更新,按屏幕指示操作,之后暂停 Windows 更新防止自动重新安装。
(六)禁用超频
若正在运行超频,禁用它看错误信息是否消失,超频可能导致系统不稳定,尤其过度超频时。
(七)执行系统还原或重置 Windows
- 若问题最近开始,恢复到之前系统还原点可撤销近期变化。
- 在搜索栏键入 “创建还原点”,按 Enter。
- 在系统属性窗口点击 “系统还原”,再点击 “下一步”。
- 勾选 “显示更多还原点(如果可用)”,选择错误开始前的点。
- 按提示完成还原,电脑将重启。
- 若系统还原不起作用,可能需重置 Windows,务必先备份所有数据。








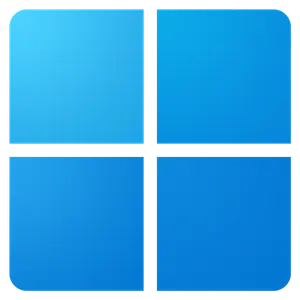
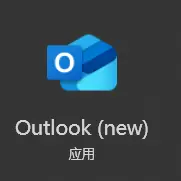

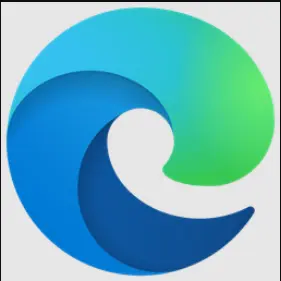
评论