在学校的课堂、大学讲座或工作场所的会议中,进行演示时常常需要确保所有观众都能理解和跟上你的讲解。特别是当观众中有非英语母语者时,为幻灯片添加字幕或实时翻译显得尤为重要。Microsoft PowerPoint 提供了这一功能,可以帮助你在现场演示时转录你所说的内容,并将其显示在屏幕上。以下是详细的步骤指南,帮助你在PowerPoint中启用和使用实时翻译功能。
实时翻译的工作原理
适用于Microsoft 365的PowerPoint可以在现场演示时转录你所说的内容,并将其显示为字幕或翻译成另一种语言的副标题。你可以调整字幕的位置、大小、颜色等外观选项,以确保观众能够更好地理解你的内容。
先决条件
- Windows:需要Windows 10及更高版本,适用于Microsoft 365的PowerPoint版本16.0.11601.20178或更高版本。
- Mac:需要适用于Mac的Microsoft 365的PowerPoint版本16.22.127.0或更高版本。
- Web:此功能与以下网络浏览器兼容:Microsoft Edge、Google Chrome 34+和Mozilla Firefox 25+。
使用实时翻译的步骤
- 启动PowerPoint演示文稿
- 打开你的PowerPoint演示文稿。
- 进入“幻灯片放映”选项
- 在顶部菜单工具栏上,点击“幻灯片放映”选项。
- 设置字幕
- 在“幻灯片放映”菜单的最右侧,找到“字幕设置”选项并点击它。
- 导航到“字幕语言”,选择你将使用的正确语言。
- 使用“字幕语言语音”选项选择你希望显示字幕的语言。
- 从列表中选择正确的麦克风。
- 选择你希望显示字幕的位置。
- 开始演示
- 点击“幻灯片放映”选项卡最左侧的“从头开始”按钮。
- 演示的预览将开始。你会在左下角找到字幕图标,看起来像一个键盘。
- 开始讲话
- 对着麦克风说话,实时翻译将显示在PowerPoint幻灯片的指定位置。
- 当你点击幻灯片时,字幕将继续翻译你在麦克风中所说的内容。
支持的语言
PowerPoint支持多种语言,包括但不限于:
- 英语
- 中文(简体和繁体)
- 法语
- 德语
- 日语
- 西班牙语
- 韩语
- 俄语
提高字幕准确性的技巧
- 清晰发音:确保你的声音响亮清晰,以便翻译功能可以捕捉到你的声音并将其转换为文本。
- 使用高质量麦克风:使用高质量的麦克风,并确保麦克风靠近你的嘴巴。内置麦克风适用于紧急情况,但不够敏感,无法捕捉到每个单词。
- 蓝牙或无线麦克风:如果你需要在演示过程中移动,蓝牙或无线麦克风是最佳选择。
- 慢慢说话:不要匆忙,慢慢来,使用声音调节,使麦克风更容易生成文本。
- 检查设置:在最终演示之前,确保该功能按你希望的方式工作。检查设置,并确保每个设置都符合你的喜好。
- 减少背景噪音:避免或消除演示过程中的背景噪音,以免干扰你的声音。
- 稳定的互联网连接:字幕和实时翻译依赖于基于云的语音服务,因此请确保你的互联网连接稳定且快速。
通过在PowerPoint中启用实时翻译功能,你可以确保所有观众都能更好地理解和跟上你的演示内容,尤其是那些非英语母语者。遵循上述步骤和技巧,你可以轻松地在演示中添加实时翻译,使你的演示更加吸引人和有效。









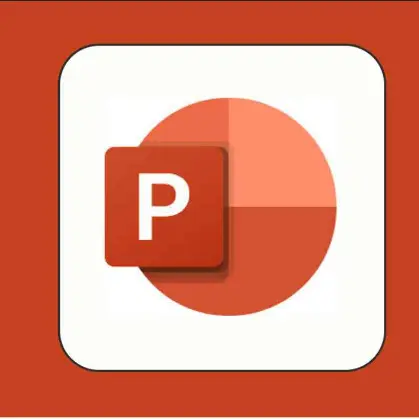


评论