Windows 10 和 11 每月都会收到更新,但这次发布的 Windows 11 24H2 功能更新特别占用大量磁盘空间。这对于系统驱动器空间有限的低端系统来说,可能会成为一个严重问题。以下是几种方法,帮助你在安装 Windows 11 版本 24H2 或其他大型更新后清理 C 盘。

方法一:使用 Windows 设置清理 C 盘
- 启动 Windows 设置
- 按下
Win + I启动 Windows 设置。 - 导航到 系统 > 存储,等待系统扫描 C 盘的内容。
- 按下
- 清理临时文件
- 点击 临时文件,再次等待——Windows 将检查可以安全删除的内容。
- 在 以前的 Windows 安装 和 交付优化文件 旁边放置复选标记。
- 注意:截至目前,有一个已知问题,Windows 11 不允许您清除 8.6GB 的数据。如果在运行磁盘清理后仍然存在,请不要管它,等待微软发布修复。
- 您可以勾选其他选项,但请小心不要意外删除下载文件夹的内容(默认情况下未选择该选项)。
- 点击 删除文件 并等待 Windows 完成该过程。
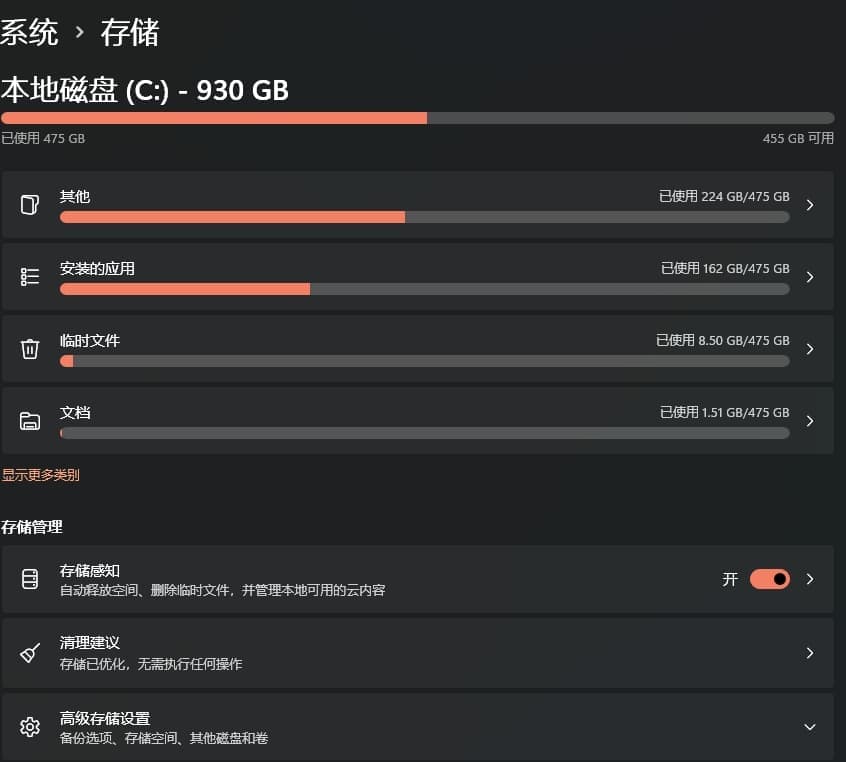
方法二:使用磁盘清理工具
- 启动磁盘清理工具
- 按下
Win + R并输入磁盘清理,然后按 Enter。 - 或者,打开开始菜单并输入 磁盘清理。
- 按下
- 选择 C 盘
- 在弹出的对话框中选择 C 盘并点击 确定。
- 清理系统文件
- 点击 清理系统文件。此命令将允许 Windows 查找以前的安装并删除它们。
- 等待扫描完成,并在 以前的 Windows 安装 选项旁边放置复选标记。
- 点击 确定 并等待该过程完成。
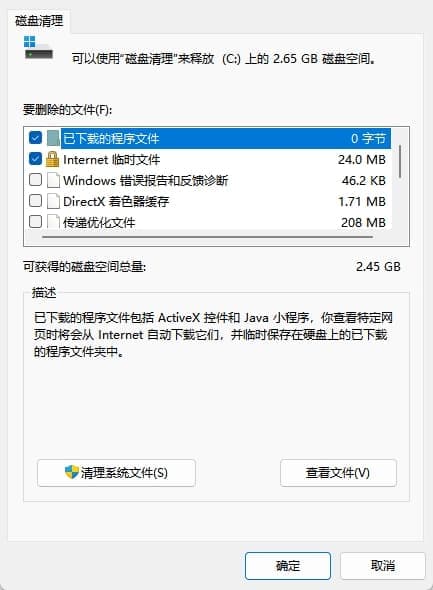
注意事项
- 回滚风险:清理系统驱动器后的大规模 Windows 更新将阻止您回滚。在清除旧的 Windows 安装之前,请确保你已经备份了重要数据,并且了解如果出现严重错误或问题,你将无法回滚更新,唯一的解决方法是彻底重新安装 Windows。
通过上述方法,你可以有效地释放 C 盘的空间,确保系统运行更加流畅。如果你还没有更新到 Windows 11 版本 24H2,可以参考我们的指南,详细了解如何在支持的系统上进行更新,以及如何在电脑不支持的情况下进行更新。希望这些方法能帮助你解决磁盘空间不足的问题。








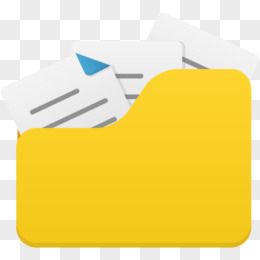
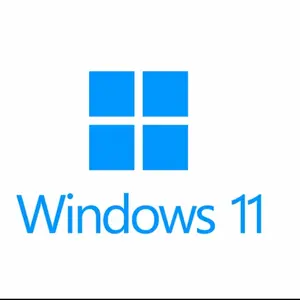
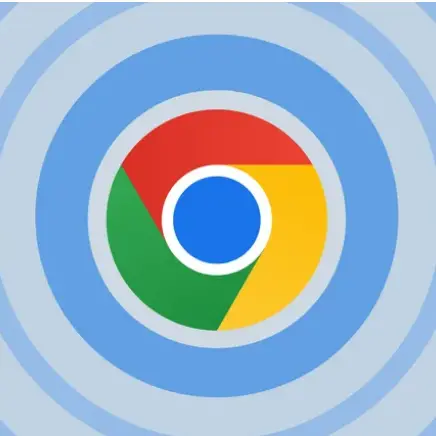
评论