HDR视频流以其丰富的色彩和深邃的对比度,为用户带来更加逼真的视觉体验。然而,在Windows 11上,HDR视频流可能会遇到不断关闭的问题。本文将为您提供几种解决方案,帮助您解决这一问题。
1. 重新安装显卡驱动
由于HDR问题可能与显卡有关,您需要干净地重新安装显卡驱动。
步骤:
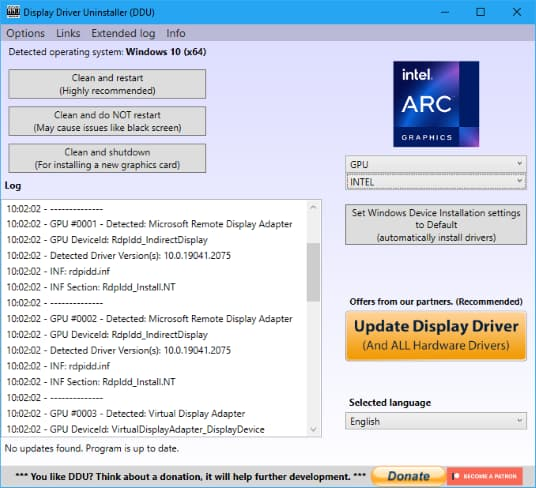
2. 在Windows显示设置中启用HDR
如果HDR在Windows设置中被禁用,它可能会在使用过程中关闭。
步骤:
- 右键单击开始并选择设置。
- 转到系统,然后屏幕。
- 开启HDR
- 将HDR和WCG设置切换为开。
- 确保还启用了HDR视频流
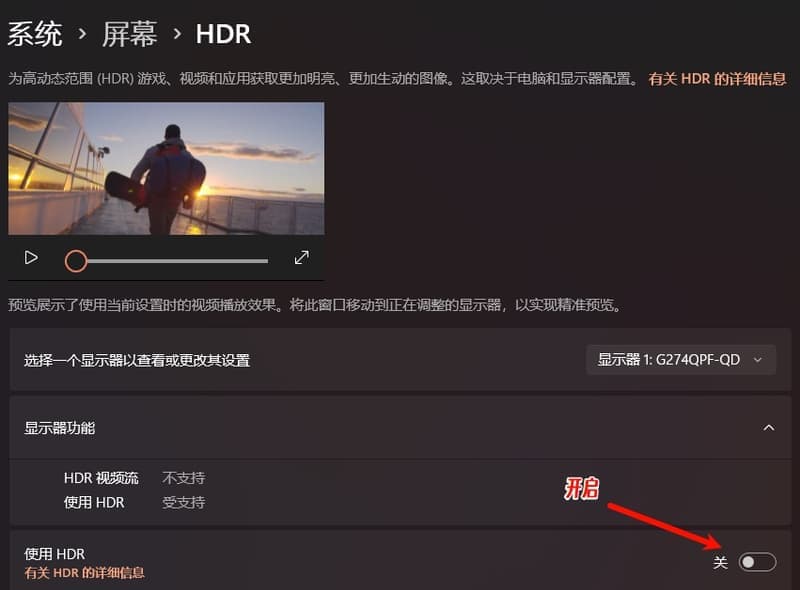
3. 检查显示器兼容性和设置
并非所有显示器都支持HDR,因此这一步非常重要。
步骤:
- 验证您的显示器或电视是否支持HDR。
- 访问显示器的屏幕显示(OSD)菜单。
- 导航到图片或显示设置,并确保启用了HDR模式。
4. 使用高质量的HDMI或DisplayPort电缆
一些便宜的电缆可能不支持HDR。
步骤:
- 使用支持HDR的高速HDMI 2.0或DisplayPort 1.4电缆。
- 将电缆连接到支持HDR的计算机和显示器端口。
- 避免使用可能无法传输HDR信号的适配器或扩展坞。
5. 调整Windows电源设置
省电模式可能会禁用HDR。
步骤:
- 在Windows搜索中,键入控制面板并按Enter。
- 转到硬件和声音 > 电源选项。
- 将计划从省电切换到高性能。
6. 更新Windows
过时的操作系统可能会导致HDR兼容性问题。
步骤:
- 在Windows搜索中键入更新并按Enter。
- 单击检查更新并等待过程完成。
- 如果有可选更新可用,也请安装它们。
- 更新后,重新启动您的计算机。
通过以上步骤,您应该能够解决Windows 11上HDR视频流不断关闭的问题。如果问题仍然存在,请尝试重复上述过程或寻求专业技术支持。








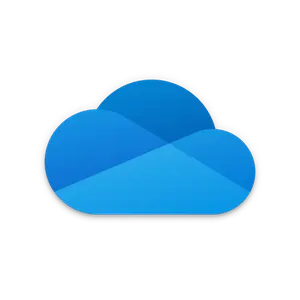


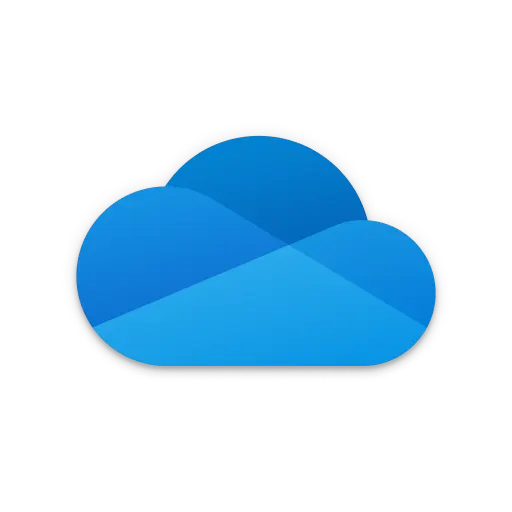
评论