当您的电脑无法连接到 Wi-Fi 或互联网时,重置网络设置可能是解决问题的有效方法。Windows 11 提供了简单易用的工具来帮助您快速恢复网络配置到初始状态。但在此之前,您需要了解重置网络设置的影响以及如何备份重要信息。
本文将详细介绍如何在 Windows 11 中重置网络设置,并提供一些有用的技巧,以便在操作后快速恢复您的网络环境。
重置网络设置会发生什么?
执行网络重置后,Windows 11 会执行以下操作:
- 移除并重新安装所有网络适配器(包括 Wi-Fi、以太网和 VPN)。
- 删除所有保存的 Wi-Fi 网络及其密码。
- 清除自定义 DNS 设置、代理设置和 IP 配置。
这意味着您需要重新连接 Wi-Fi、重新配置静态 IP 地址或自定义 DNS 设置,并重新安装 VPN 软件(如果使用)。因此,在执行重置之前,请确保做好必要的备份。
何时需要重置网络设置?
以下是一些常见的场景,适合通过网络重置解决问题:
- 无法连接到互联网。
- Wi-Fi 连接频繁中断或不稳定。
- 有人配置了代理或 VPN 设置,导致网络异常。
- 切换网络环境后希望重新开始。
如果您已经尝试了其他方法(如重启路由器或更新驱动程序)仍无效果,那么网络重置是一个值得尝试的选择。
如何重置网络设置?
以下是具体步骤:
- 打开“设置”
按下 Windows + i 键,启动“设置”应用。 - 导航到网络设置
在左侧边栏中选择“网络和 Internet”,然后点击右侧窗格中的“高级网络设置”。 - 找到“网络重置”选项
在“更多设置”部分,点击“网络重置”。 - 确认操作
在弹出的提示窗口中,点击“立即重置”。系统会警告您此操作将删除所有网络配置,确认后继续。 - 等待重置完成
Windows 11 将开始重置网络设置,这可能需要几分钟时间。完成后,您的电脑将重新安装网络适配器并恢复默认配置。
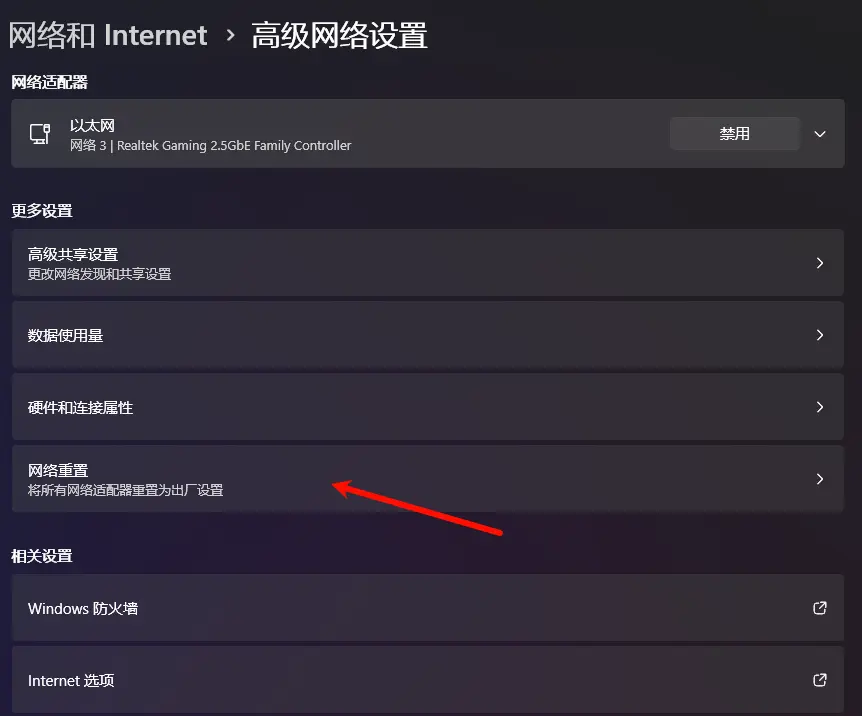
重置后的注意事项
重置网络设置后,您需要手动完成以下步骤:
- 重新连接 Wi-Fi
在 Wi-Fi 列表中选择您的网络并输入密码。 - 重新配置静态 IP 和 DNS
如果您之前设置了静态 IP 地址或自定义 DNS,请重新添加这些配置。 - 重新安装 VPN 软件
如果您依赖 VPN 工具,需重新安装并配置相关设置。
如何导出和导入保存的 Wi-Fi 网络?
为了避免重置后重新输入每个 Wi-Fi 密码,您可以提前备份保存的网络配置。
导出 Wi-Fi 网络
1、创建一个用于保存 Wi-Fi 配置的文件夹,例如 C:\WiFiBackup。
2、打开命令提示符(按 Windows + S,搜索“命令提示符”)。
3、输入以下命令并按 Enter:
netsh wlan export profile folder="C:\WiFiBackup" key=clear4、 在 C:\WiFiBackup 文件夹中,您将看到每个已保存 Wi-Fi 网络的 XML 文件,包含网络名称和密码。
导入 Wi-Fi 网络
1、打开命令提示符并选择“以管理员身份运行”。
2、输入以下命令并按 Enter:
for %f in ("C:\WiFiBackup\*.xml") do netsh wlan add profile filename="%f"将路径替换为您实际的 XML 文件路径。
如果问题仍未解决怎么办?
如果重置网络设置后仍然无法连接到互联网,可以尝试以下步骤:
- 检查硬件问题
使用其他设备测试网络连接。如果其他设备也无法连接,则问题可能出在路由器或 ISP 上。 - 联系 ISP
如果问题出在外部网络,请联系您的互联网服务提供商寻求帮助。 - 扫描恶意软件
运行病毒扫描以排除恶意软件干扰网络的可能性。 - 考虑恢复出厂设置
如果所有方法都无效,您可以尝试将 Windows 11 恢复出厂设置,但这将是最后的手段。
重置网络设置是解决 Windows 11 网络问题的一种快速且有效的方法。然而,在执行此操作之前,请务必备份重要的 Wi-Fi 网络和配置信息。通过本文提供的详细步骤,您可以轻松完成网络重置,并快速恢复正常的网络连接。
如果您遇到持续的问题,不要犹豫,及时联系专业人士或技术支持团队。










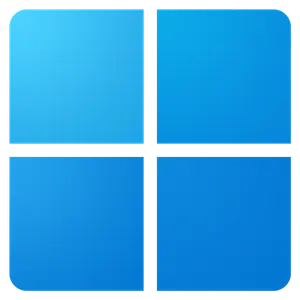
评论