随着 Microsoft Copilot 的全面推广,越来越多的用户开始在 Microsoft 365 应用(如 Word、Excel、PowerPoint 和 OneNote)中接触到这一 AI 助手。然而,并非所有人都对这项功能感兴趣。如果你希望关闭 Copilot,本文将为你提供详细的步骤指南,帮助你在各个应用中禁用它。
为什么需要禁用 Copilot?
虽然 Copilot 可以为文档编辑、数据分析和内容创作提供智能化的帮助,但并非所有用户都需要或喜欢这项功能。例如:
- 你可能觉得 Copilot 干扰了你的工作流程。
- 你担心隐私问题,不希望 AI 分析你的数据。
- 你只是单纯不想使用这项功能,而更倾向于传统的工作方式。
无论出于何种原因,微软都提供了关闭 Copilot 的选项,尽管需要为每个应用单独设置。
在 Word、Excel、OneNote 和 PowerPoint 中禁用 Copilot
以下是具体的操作步骤,适用于 Windows 11 上的 Microsoft 365 应用程序:
步骤 1:打开目标应用
启动你希望禁用 Copilot 的应用程序,比如 Word、Excel、PowerPoint 或 OneNote。
步骤 2:进入设置菜单
- 如果你已经打开了一个文档,点击左上角的 “文件” 菜单。
- 在左侧菜单中选择 “选项”。
步骤 3:找到 Copilot 设置
在弹出的选项窗口中,找到并点击左侧的 “Copilot” 选项。
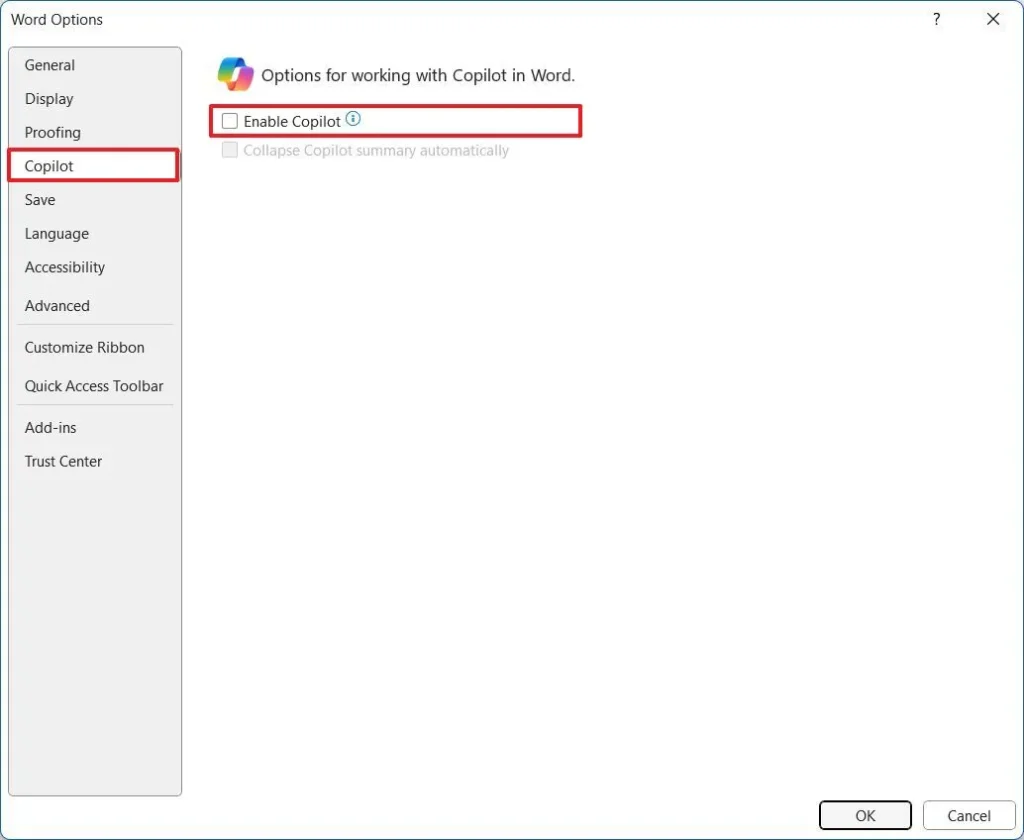
步骤 4:禁用 Copilot
- 取消勾选 “启用 Copilot” 复选框。
- 点击右下角的 “确定” 按钮以保存更改。
步骤 5:重启应用
为了确保设置生效,请关闭并重新启动该应用程序。
注意事项
- 逐个应用禁用
需要注意的是,禁用 Copilot 的设置仅对当前应用有效。如果你想在其他应用(如 Excel 或 PowerPoint)中也关闭 Copilot,必须重复上述步骤。 - 平台限制
- 在 macOS 版本的 Microsoft 365 应用中,目前只能在 Word、Excel 和 PowerPoint 中禁用 Copilot。
- 对于 iOS、Android 或 Web 版本的 Microsoft 365 应用,暂时无法关闭 Copilot 功能。
- Outlook 支持计划
微软计划于 2025 年 4 月下半月推出针对 Outlook 桌面版和网页版的 Copilot 禁用选项,但目前尚未上线。
完全卸载 Copilot 应用
如果你不仅希望禁用 Copilot,还希望彻底移除它,可以考虑卸载 Copilot 应用。 请注意,卸载 Copilot 可能会影响其他依赖该服务的功能,因此建议根据实际需求谨慎操作。








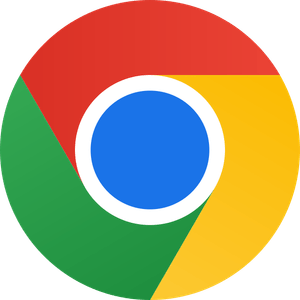
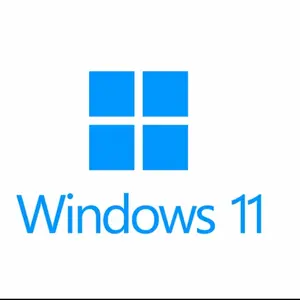
评论