剪贴板是 Windows 系统中一个非常实用的功能,它可以保存你复制的文本、图像或其他内容。然而,出于隐私或安全考虑,你可能需要定期清除剪贴板数据。以下是 8 种在 Windows 11 上清除剪贴板的方法,帮助你快速清空剪贴板内容。
1. 从剪贴板历史记录菜单清除
如果你启用了剪贴板历史记录功能,可以通过该功能直接清除所有剪贴板内容。
- 步骤:
- 按下 Windows 键 + V 打开剪贴板历史记录。
- 在窗口右上角,点击“全部清除”按钮。
- 注意事项:
- 清除后无法恢复,请确保不需要保留任何重要数据。
- 如果未启用剪贴板历史记录,可以按 Windows 键 + i,进入“设置 > 系统 > 剪贴板”,打开“剪贴板历史记录”开关。
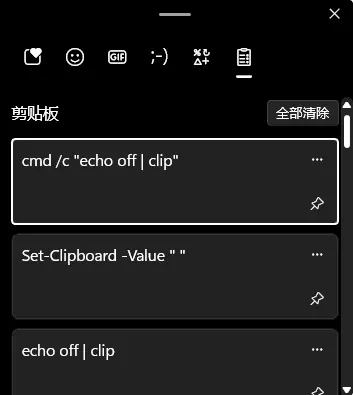
2. 使用“设置”清除剪贴板数据
这是最直接的清除剪贴板内容的方法。
- 步骤:
- 按下 Windows 键 + i 打开“设置”。
- 导航到“系统 > 剪贴板”。
- 在“清除剪贴板数据”部分,点击“清除”按钮。
- 优点:无需额外工具,操作简单直观。
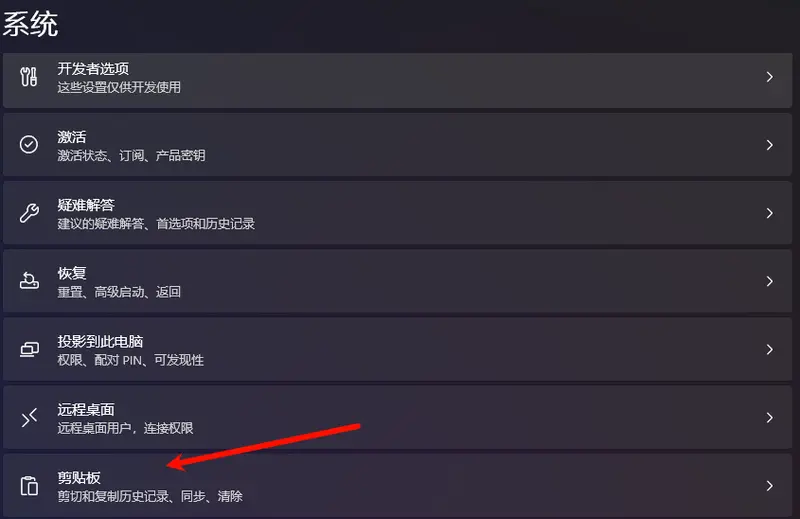
3. 使用命令提示符清除剪贴板
如果你喜欢使用命令行工具,可以通过命令提示符清除剪贴板内容。
步骤:
1、打开 Windows 搜索(按下 Windows 键 + S),输入“命令提示符”并启动。
2、输入以下命令并按下 Enter 键:
echo off | clip- 优点:适合高级用户,可嵌入脚本自动化操作。
4. 使用 PowerShell 覆盖剪贴板内容
PowerShell 是 Windows 的强大命令行工具,也可以用于清除剪贴板。
步骤:
1、打开 Windows 搜索,输入“PowerShell”并启动。
2、输入以下 cmdlet 并按下 Enter 键:
Set-Clipboard -Value " "- 效果:将剪贴板内容替换为空格,实现清空效果。
5. 创建桌面快捷方式一键清除剪贴板
如果你经常需要清除剪贴板内容,可以创建一个快捷方式来简化操作。
步骤:
1、右键单击桌面空白区域,选择“新建 > 快捷方式”。
2、在“键入项目的位置”字段中输入以下内容:
cmd /c "echo off | clip"3、点击“下一步”,为快捷方式命名(如“清除剪贴板”),然后点击“完成”。
4、(可选)右键单击快捷方式,选择“属性 > 更改图标”,为其分配一个更易识别的图标。
- 优点:只需双击即可清除剪贴板,适合频繁使用场景。
6. 复制一段随机文本覆盖剪贴板
这是一种简单的方法,通过覆盖剪贴板内容来防止他人访问你的数据。
- 步骤:
- 打开记事本或其他文本编辑器。
- 输入一段随机文本并复制它(Ctrl + C)。
- 效果:下次粘贴时,只会显示这段随机文本,而不是之前的内容。
7. 注销用户帐户以清除剪贴板
注销用户帐户会自动清除剪贴板内容。
- 步骤:
- 打开“开始”菜单,点击个人资料图标。
- 选择“注销”。
- 注意事项:注销后需要重新登录,可能会中断当前工作。
8. 重启电脑以获得干净的剪贴板
重启电脑是最彻底的方法之一,不仅能清除剪贴板,还能刷新系统状态。
- 步骤:
- 打开“开始”菜单,点击电源图标。
- 选择“重新启动”。
- 优点:同时解决其他潜在问题,适合全面清理。
额外提示:禁用剪贴板历史记录
如果你不希望 Windows 11 保存多个复制项目,可以禁用剪贴板历史记录功能。
- 步骤:
- 按下 Windows 键 + i 打开“设置”。
- 导航到“系统 > 剪贴板”。
- 关闭“剪贴板历史记录”切换开关。
- 效果:剪贴板将只保存最近一次复制的内容,减少隐私风险。
总结:灵活选择适合你的方法
无论你是普通用户还是高级用户,都可以根据具体需求选择最适合的方法来清除剪贴板内容。以下是每种方法的适用场景:
- 快速清除:使用剪贴板历史记录菜单或“设置”。
- 自动化操作:使用命令提示符或 PowerShell。
- 频繁操作:创建桌面快捷方式。
- 临时解决方案:复制随机文本覆盖剪贴板。
- 全面清理:注销或重启电脑。
通过这些方法,你可以更好地保护隐私,并提高 Windows 11 的使用体验。









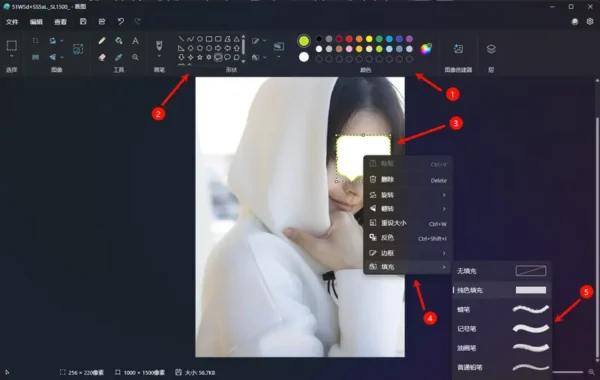
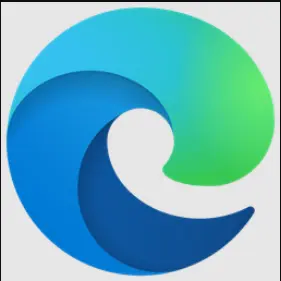
评论