Windows 11 的“运行”对话框是一个强大且实用的工具,允许用户快速启动系统功能、应用程序或访问特定文件夹。无论你是普通用户还是高级用户,“运行”都能为你节省大量时间。以下是 8 种在 Windows 11 中打开“运行”对话框的方法,帮助你更高效地使用电脑。
1. 使用键盘快捷键
这是最简单、最快捷的方法,只需按下 Windows 键 + R 即可立即打开“运行”对话框。
- 优点:无需鼠标操作,随时随地可用。
- 适用场景:适合需要快速输入命令或启动程序的用户。
2. 从“超级用户”菜单访问
“超级用户”菜单(也称为“Win+X 菜单”)是 Windows 11 中的一个隐藏菜单,提供了许多高级选项,包括“运行”。
- 步骤:
- 右键单击任务栏左下角的“开始”按钮。
- 或者按下 Windows 键 + X。
- 在弹出的菜单中选择“运行”。
- 优点:方便快捷,适合习惯右键操作的用户。
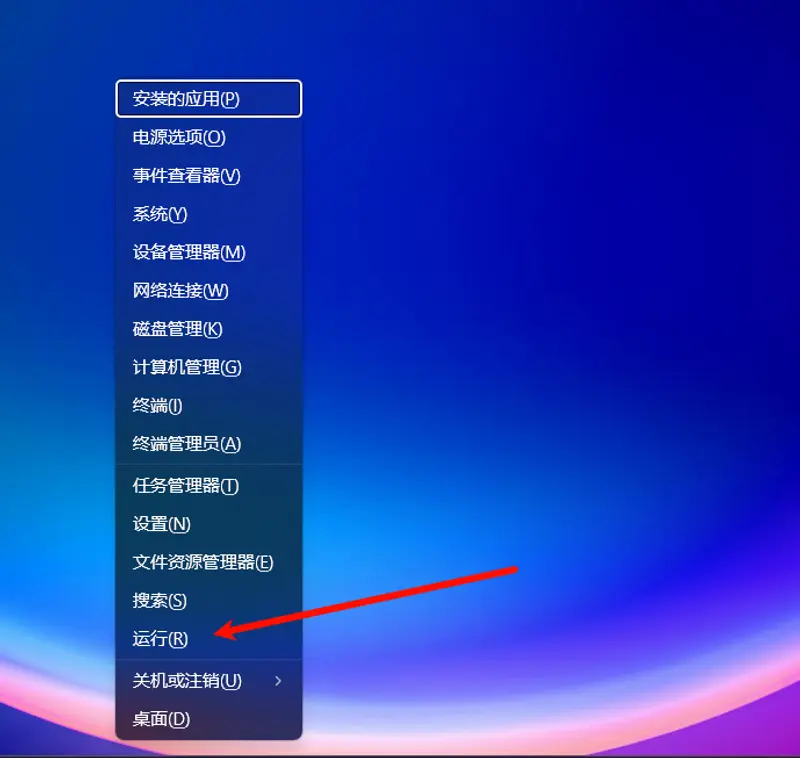
3. 使用 Windows 搜索
Windows 搜索功能可以帮助你轻松找到“运行”对话框。
- 步骤:
- 点击任务栏上的搜索框,或者按下 Windows 键 + S。
- 输入“运行”,然后在搜索结果中选择“运行”。
- 优点:适合新手用户,直观易用。
4. 使用任务管理器
如果其他方法不可用,可以通过任务管理器启动“运行”。
- 步骤:
- 右键单击任务栏并选择“任务管理器”,或者按下 Ctrl + Shift + Esc。
- 在任务管理器窗口中,点击顶部的“运行新任务”。
- 优点:当系统出现异常时,此方法仍然有效。
5. 创建桌面快捷方式
如果你经常使用“运行”,可以创建一个桌面快捷方式以便快速访问。
- 步骤:
- 右键单击桌面空白区域,选择“新建 > 快捷方式”。
- 在“键入项目的位置”字段中输入以下内容:
explorer.exe shell:::{2559a1f3-21d7-11d4-bdaf-00c04f60b9f0}- 点击“下一步”,为快捷方式命名(例如“运行”),然后点击“完成”。
- (可选)更改快捷方式图标:右键单击快捷方式,选择“属性 > 更改图标”,然后浏览到
shell32.dll文件,选择“运行”图标。 - 优点:适合频繁使用“运行”的用户,减少重复操作。
6. 使用命令提示符
通过命令提示符也可以启动“运行”对话框。
- 步骤:
- 1、打开命令提示符(按下 Windows 键 + S,搜索“命令提示符”)。
- 2、输入以下命令并按 Enter 键:
explorer.exe shell:::{2559a1f3-21d7-11d4-bdaf-00c04f60b9f0}- 优点:适合熟悉命令行操作的用户。
7. 使用 PowerShell
PowerShell 是 Windows 11 中更强大的命令行工具,同样可以启动“运行”。
- 步骤: 1、打开 PowerShell(按下 Windows 键 + S,搜索“PowerShell”)。
- 2、输入以下 cmdlet 并按 Enter 键:
Start-Process explorer.exe "shell:::{2559a1f3-21d7-11d4-bdaf-00c04f60b9f0}"- 优点:适合高级用户和 IT 专业人员。
8. 将“运行”固定到任务栏
将“运行”固定到任务栏可以让你一键启动该工具。
- 步骤:
- 按下 Windows 键 + S,搜索“运行”。
- 右键单击搜索结果中的“运行”,选择“固定到任务栏”。
- 优点:方便日常使用,无需每次都通过其他方式打开。
总结:灵活选择适合你的方法
无论你是喜欢快捷键、右键菜单,还是桌面快捷方式,都可以根据自己的使用习惯选择最适合的方式打开“运行”对话框。掌握这些方法后,你会发现“运行”是一个极其高效的工具,能够帮助你快速完成各种任务。









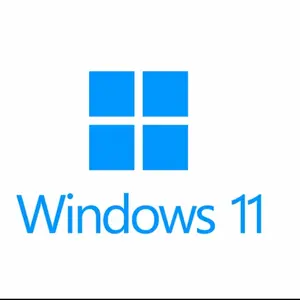


评论