“内存不足”错误是许多浏览器用户在日常使用中经常遇到的问题。它通常发生在浏览器因打开过多标签页或某个网站加载新标签页时需要大量内存而耗尽所有可用内存时。这种错误不仅会打断你的浏览体验,还可能导致浏览器崩溃或运行缓慢。不过别担心,本文将为你提供一系列简单有效的解决方法,帮助你快速摆脱这一困扰。
一、快速修复方法
在尝试更复杂的高级故障排除技巧之前,先试试这些对大多数用户都有效的快速故障排除方法。
(一)关闭不需要的标签页
当你打开一个新标签页时,浏览器会自动分配一些内存和资源来加载该标签页中的内容。如果同时打开大量标签页,浏览器的内存可能会被迅速耗尽,从而导致“内存不足”错误。要解决此问题,请关闭那些你不需要的浏览器标签页。
如果你经常遇到此错误且打开了太多标签页,可以安装 Onetab 扩展程序。它会将所有打开的标签页转换为一个列表,从而释放大量内存。
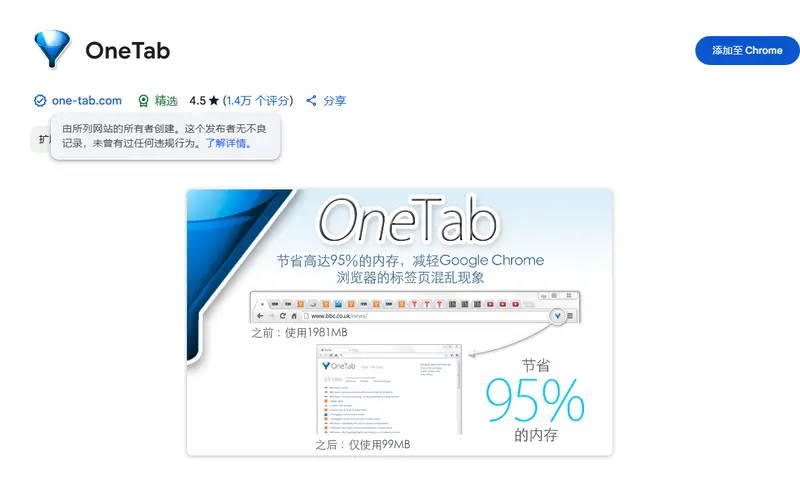
(二)清除浏览器缓存
缓存是浏览器用来保存常用数据以帮助网站更快加载的一种机制。几乎所有网页浏览器都使用缓存来提供更快的浏览体验。然而,随着时间的推移,缓存文件可能会积累过多,导致浏览器内存耗尽并出现意外错误。
更多的缓存文件会消耗更多内存,从而引发“内存不足”问题。要解决此问题,你可以在浏览器上清除缓存。不过,请记住,清除缓存可能会暂时减慢网站加载时间,并使你退出登录状态。
以下是清除缓存的具体方法:
Google Chrome:
- 打开 Google Chrome。
- 点击菜单,转到 更多工具 > 清除浏览数据。
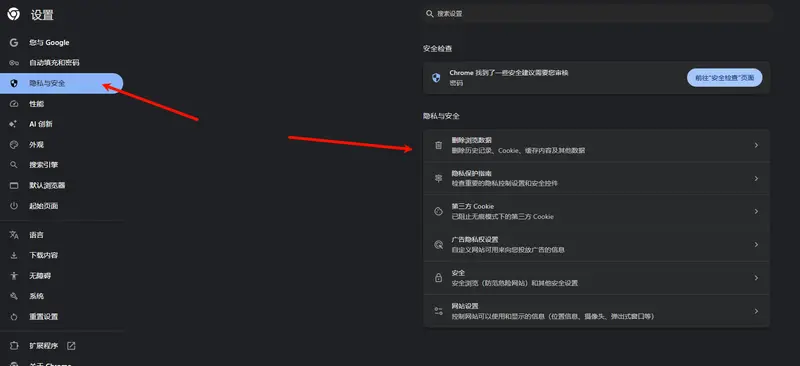
Microsoft Edge:
- 打开 Microsoft Edge。
- 转到 设置 > 隐私 > 清除浏览数据,或在地址栏输入 edge://settings/clear browser data 以访问此功能。
- 清除你的浏览历史记录、Cookie 以及缓存的图像和文件。
Mozilla Firefox:
- 打开 Mozilla Firefox。
- 点击菜单按钮并选择 设置。
- 选择 隐私与安全 面板。
- 在 Cookie 和站点数据 部分,点击 清除数据。
- 点击 清除 以完成。
(三)启用内存节省模式
许多流行的浏览器都推出了内存节省功能,以解决内存不足的问题。不同浏览器使用不同的方法来节省内存。例如,Google Chrome 浏览器会在一段时间未打开的情况下自动关闭非活动标签页,而 Microsoft Edge 浏览器在用户设置特定时间后将非活动标签页置于睡眠模式,并在用户重新访问该标签页时重新加载。
内存节省功能在所有流行浏览器上都可用,但名称各不相同。以下是具体启用方法:
注意:
Google 最近推出了内存节省功能。如果你的 Google Chrome 浏览器尚未更新,请更新以获取此功能。要更新,打开 Google Chrome 浏览器设置,点击屏幕左下角的 关于 Chrome 选项卡,等待 Google Chrome 检查更新。点击 重新启动 Chrome 以更新浏览器。
Google Chrome:
- 打开 Google Chrome 设置并点击 性能 选项卡。
- 默认情况下,内存节省功能将开启。如果没有,请开启。
- 如果不想让 Google Chrome 关闭特定网站,点击 添加 按钮并选择当前网站。要手动添加网站,转到 添加网站 选项卡并输入网站 URL。
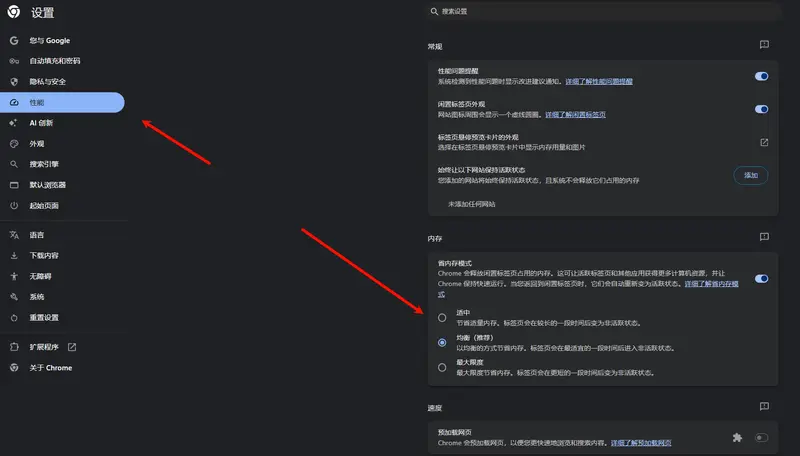
Microsoft Edge:
- 打开 Edge,点击右上角的三个点并选择 设置。
- 点击左侧边栏的 系统。
- 打开 使用睡眠标签节省资源 的开关。
- 你还可以决定标签页在多长时间不活动后进入睡眠状态。可以选择 5 分钟到 12 小时之间的时间。
- 如果有不想进入睡眠状态的网站,点击 添加,输入网站地址,再次点击 添加。
(四)删除临时文件
浏览器还会在设备操作系统中存储临时文件,以提供更快的浏览体验。临时文件与缓存不同。缓存存储网页副本,以便下次访问时更快加载,而临时文件可以是程序保存的任何数据,以帮助其运行。这些包括缓存文件、临时数据、日志等。在某些情况下,临时文件可能会导致与浏览器相关的问题。要解决此问题,你可以删除它们。
在 Windows 上:
- 打开计算机上的 设置。
- 点击 系统,然后 存储,然后 临时文件。
- 你将看到临时文件列表。勾选你想删除的文件。
- 点击 删除文件。
- 弹出窗口会要求确认;点击 继续 以删除临时文件。
(五)禁用扩展
虽然扩展为网页浏览器增加了更多功能,但它们也可能增加内存使用。有些扩展即使你不使用它们也会在后台运行,这也会消耗内存并导致内存使用问题。此外,一些扩展可能编码不佳,使用超出其应有的内存。要解决此问题,你可以在不使用时移除或禁用它们。
以下是具体操作方法:
Google Chrome:
- 在你的设备上打开 Google Chrome。
- 点击菜单并转到 扩展。
- 你将看到所有已安装的扩展列表。找到你想禁用的扩展,将旁边的开关关闭(从蓝色变为灰色)。
- 你还可以点击顶部夹子上的扩展图标,点击三点菜单,移除你不需要的扩展。
Microsoft Edge:
- 打开 Microsoft Edge。
- 点击窗口右上角的三个水平点(设置和更多或更多图标)。从下拉菜单中选择 扩展。
- 你将看到所有已安装的扩展列表。找到你想禁用的扩展。切换旁边的开关以关闭。
Mozilla Firefox:
- 打开 Mozilla Firefox。
- 点击窗口右上角的三个水平线。
- 从菜单中选择 附加组件,或按键盘上的 Ctrl + Shift + A。
- 这将打开附加组件管理器选项卡。在附加组件管理器中,从左侧边栏点击 扩展。
- 你将看到已安装的扩展列表。找到你想禁用的扩展。
- 点击旁边的切换开关以关闭。
(六)重置浏览器设置
你可能意外更改的设置可能会导致浏览器出现问题。很难知道哪些设置会影响内存使用。你可以重置浏览器设置,看看问题是否解决。
Google Chrome:
- 打开 Google Chrome。
- 点击浏览器窗口右上角的三个水平线并选择 设置。
- 点击左侧边栏的 恢复设置 按钮。
- 将出现一个对话框,告诉你将重置的内容;点击 重置。
Mozilla Firefox:
- 在你的设备上打开 Mozilla Firefox,点击右上角的三个线,然后点击 帮助。
- 点击 更多故障排除信息,点击 刷新 Firefox,并确认你想重置。
- 点击 完成 以重置。
Microsoft Edge:
- 打开 Microsoft Edge。
- 点击浏览器窗口右上角的三个点,然后选择 设置。
- 从设置菜单中选择 重置设置。
- 在重置设置菜单中,选择 恢复设置为默认值。
- 将出现一个重置设置对话框;选择 重置 以完成。
(七)重启浏览器
重启浏览器会清除它正在使用的内存。这包括你访问的网站数据、活动标签页等。重启浏览器还会关闭许多正在运行的处理器,释放浏览器的内存。
确保在重启浏览器时没有活动下载。你的下载可能会被丢弃,尽管一些浏览器可以在重启后继续下载。你可以通过在地址栏输入以下命令重启浏览器:
- 对于 Google Chrome:输入 Chrome://restart
- 对于 Microsoft Edge:输入 edge://restart
- 对于 Mozilla Firefox:输入 about:restart-required
- 对于 Opera 浏览器:输入 opera://Restart
(八)重启电脑
如果重启浏览器不起作用,尝试重启你的电脑。有时,问题可能不仅仅限于浏览器,还可能涉及计算机系统的其他部分,因此重启计算机可能是更有效的解决方案。重启计算机有助于清除系统内存中的任何临时故障或问题,通常可以解决包括浏览器在内的各种问题。
二、高级故障排除技巧
如果上述快速故障排除方法没有帮助,你可以尝试以下高级故障排除方法来修复浏览器上的内存错误。
(一)增加虚拟内存分配
虚拟内存是一个很好的选择,可以在不安装任何物理内存的情况下扩展内存。它通过将硬盘的一部分用作额外内存来创建内存空间。
在 Windows 上修改虚拟内存:
- 转到 开始菜单 并点击 设置。
- 点击 系统,然后 关于;在相关设置下,点击 系统信息。
- 在左侧窗格中,点击 高级系统设置。
- 现在,在 高级 选项卡下,查找 性能 部分并点击 设置 按钮。
- 转到 高级 选项卡,找到 虚拟内存 部分,并点击 更改 按钮。
- 现在取消选中 自动管理所有驱动器的分页文件大小 选项。选择 C 盘 并点击 自定义大小。
- 现在,以 MB 为单位设置初始大小和最大大小。根据 ESRI 的支持文档,虚拟内存应设置为计算机内存的 1.5 到 3 倍。
- 计算内存,设置最小和最大值,然后点击 确定 以保存更改。
- 现在重启你的电脑以设置虚拟内存。
(二)禁用硬件加速
为了提供更快的浏览性能,许多浏览器(包括 Chrome 和 Firefox)已开始提供硬件加速支持,利用可用显卡资源执行任务。虽然这可以提高浏览器性能并减轻 CPU 的负担,但有时可能会导致内存泄漏和内存使用增加,从而导致浏览器上的内存问题。如果你在浏览器上使用硬件加速,请禁用它,看看问题是否解决。
在 Google Chrome 中禁用硬件加速:
- 打开 Google Chrome 设置。
- 转到设置中的 系统 选项卡并启用 可用时使用图形加速 的功能。
在 Microsoft Edge 浏览器上关闭 GPU 加速:
- 打开 Microsoft Edge 浏览器。
- 转到 系统和性能 选项卡,然后关闭 可用时使用图形加速 的选项。
(三)卸载并重新安装浏览器
如果以上步骤对你都没有效果,请卸载并重新安装浏览器。卸载时,它会从你的设备中移除浏览器及其所有相关文件。全新安装为浏览器提供了一个没有之前问题的全新开始。确保在安装时也移除与浏览器相关的文件。大多数操作系统允许你在卸载时移除与浏览器相关的文件。你可以选择此选项。
三、享受没有中断的更快浏览器
内存问题是网页浏览器中最常见的问题之一。通过上述故障排除技巧,你可以轻松修复浏览器上的任何内存问题。许多浏览器还开始推出多个功能来控制内存使用。你可以启用它们以防止将来出现类似问题。此外,确保你经常更新浏览器,以获取最新的性能优化和安全修复。(来源)








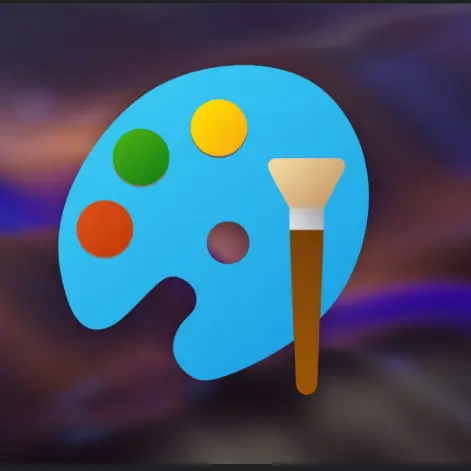


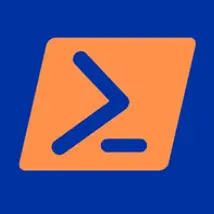
评论