在使用电脑时,我们有时会遇到屏幕上的文字或图像太小,难以看清的情况。无论是因为视力问题,还是高屏幕分辨率导致的文字变小,Windows 11 和 10 都提供了多种方法来帮助用户放大和缩小屏幕内容。本文将详细介绍如何使用 Windows 自带的放大镜工具、在网页浏览器中放大和缩小,以及如何调整系统级别的文本缩放比例,让屏幕内容更适合您的视觉需求。
一、使用 Windows 放大镜放大和缩小
Windows 系统自带了一个非常实用的放大镜工具,可以对整个桌面进行放大和缩小操作。以下是具体的操作方法:
激活放大镜
- 按下 Windows 键 + 加号键(+),即可激活放大镜并放大屏幕内容。
- 按下 Windows 键 + 减号键(-),可以缩小屏幕内容。
操作技巧
- 当放大比例超过 100% 时,您可以通过移动鼠标指针在桌面上滚动,查看不同的区域。
- 如果需要快速关闭放大镜,可以按下 Windows 键 + Esc。
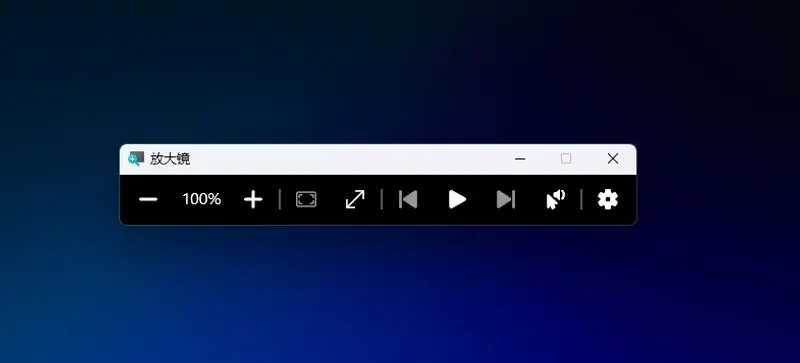
二、在网页浏览器中放大和缩小
如果只是网页上的文字或图像难以看清,而其他屏幕内容大小合适,那么在网页浏览器中单独进行放大和缩小会更加方便。以下是主流浏览器的操作方法:
Chrome、Edge 等浏览器
- 放大:按下 Ctrl 键 + 加号键(+)。
- 缩小:按下 Ctrl 键 + 减号键(-)。
- 重置为默认大小:按下 Ctrl 键 + 0。
操作提示
- 浏览器通常会在屏幕右下角显示当前的缩放比例。
- 您也可以通过点击浏览器地址栏右侧的设置图标,选择“缩放”选项来手动调整缩放比例。
三、调整系统级别的文本缩放比例
如果您希望整个系统中的文字都显示得更大一些,而不仅仅是某个特定的窗口或网页,那么可以调整 Windows 的系统级缩放比例。以下是具体步骤:
Windows 11
- 打开显示设置:
- 按下 Windows 键 + I 打开设置。
- 选择“系统” > “显示”。
- 调整缩放比例:
- 在“缩放与布局”部分,找到“更改文本、应用等项目的大小”选项。
- 选择一个合适的缩放比例,如 125%、150% 或 175%。
- 如果默认选项无法满足您的需求,可以点击“自定义缩放比例”来设置一个特定的百分比。
Windows 10
- 打开显示设置:
- 右键单击桌面空白处,选择“显示设置”。
- 调整缩放比例:
- 在“缩放和布局”部分,找到“更改文本、应用等项目的大小”选项。
- 选择一个合适的缩放比例,如 125%、150% 或 175%。
- 如果需要更精细的调整,可以点击“自定义缩放比例”来设置一个特定的百分比。
注意事项
- 调整系统级缩放比例后,整个 Windows 界面中的文本和图像都会相应地变大或变小,包括任务栏、开始菜单等。
- 如果您使用的是高分辨率显示器,较高的缩放比例(如 150% 或 175%)可能会让界面看起来更舒适。
在 Windows 11 和 10 中,用户可以通过多种方式放大和缩小屏幕内容,以满足不同的视觉需求。无论是使用系统自带的放大镜工具,还是在网页浏览器中进行局部放大,亦或是调整系统级的文本缩放比例,都可以让屏幕内容更适合您的阅读习惯。希望这些方法能帮助您更轻松地使用电脑,享受舒适的视觉体验。









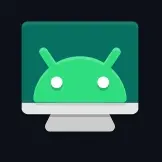

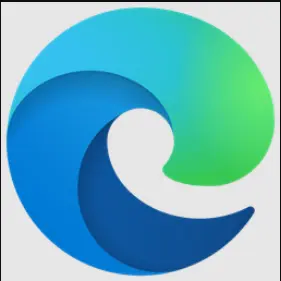
评论