在 Windows 11 中,数百个后台进程会在开机时自动运行,这些进程虽然对系统的正常运行至关重要,但其中一些不必要的进程可能会占用大量系统资源,导致电脑性能下降。通过合理地结束或禁用这些后台进程,可以有效提升电脑的运行速度和响应能力。本文将为您详细介绍哪些后台进程可以安全结束,以及如何操作。
为什么需要结束后台进程?
当电脑启动时,许多程序会自动运行并占用系统资源。这些后台进程虽然不可见,但会消耗 CPU、内存和磁盘资源,导致电脑运行缓慢,尤其是在同时运行多个程序时。通过结束不必要的后台进程,可以释放系统资源,提高电脑性能。
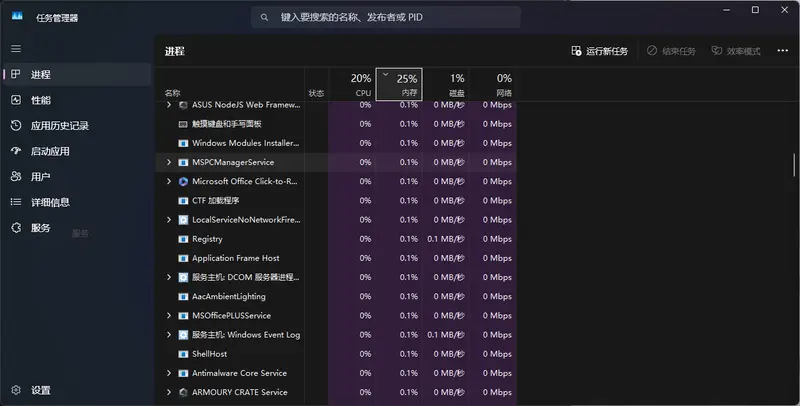
可以安全结束的后台进程
1. 不使用的程序
许多程序会在开机时自动启动并运行在后台,即使您并不需要它们。这些程序会消耗大量系统资源,影响其他程序的性能。
- 操作方法:
- 按下
Ctrl + Shift + Esc打开任务管理器。 - 在“应用”和“后台进程”选项卡中,找到您不使用的程序。
- 右键单击这些程序,选择“结束任务”。
- 按下
常见的可结束程序包括:
- VPN 客户端
- 屏幕截图工具
- 未使用的浏览器(如 Microsoft Edge)
- 第三方启动程序
2. Windows 11 预装软件
Windows 11 自带了许多预装程序,其中一些可能在后台自动运行,但您从未使用过它们。这些程序包括:
- Copilot
- Dev Home
- 家庭
- 反馈中心
- 游戏栏
- 地图
- Microsoft Teams
- Microsoft To Do
- 混合现实门户
- MSN 新闻
- OneNote
- Microsoft 365 应用
- 人脉
- 手机链接
- Xbox
- OneDrive
这些程序通常可以在“后台进程”中找到,并安全结束。
- 操作方法:
- 打开任务管理器。
- 在“后台进程”中找到上述程序。
- 右键单击并选择“结束任务”。
如果不想这些程序再次自动启动,可以使用第三方卸载工具(如 BCUninstaller)将其卸载。
3. 占用高资源的进程
任务管理器不仅显示运行的程序,还显示每个程序占用的系统资源。通过查看这些信息,可以找到占用过多内存或 CPU 的进程并结束它们。
- 操作方法:
- 打开任务管理器。
- 在“进程”选项卡中,按 CPU 或内存使用率排序。
- 找到占用资源较高的进程(非关键进程)。
- 右键单击并选择“结束任务”。
注意:不要结束与您正在使用的程序相关的进程,否则可能导致程序崩溃。
4. 与外部设备相关的进程
许多外部设备(如键盘、鼠标、外部硬盘等)会附带程序,这些程序通常会在开机时自动运行,但您并不需要它们一直运行。
- 操作方法:
- 打开任务管理器。
- 在“后台进程”中找到与外部设备相关的程序。
- 右键单击并选择“结束任务”。
如果结束这些进程后发现设备功能异常,可以重新启动电脑以恢复它们。
如何禁用不必要的启动程序
虽然结束后台进程可以临时提升性能,但禁用不必要的启动程序可以从根本上解决问题。
- 操作方法:
- 打开任务管理器。
- 切换到“启动”选项卡。
- 找到您不需要在开机时自动运行的程序。
- 右键单击这些程序,选择“禁用”。
常见问题解答
1. 如何判断哪些后台进程是不必要的?
在任务管理器中,大多数后台进程都直接以相关程序命名。如果您不确定某个进程的作用,可以右键单击它,选择“转到详细信息”,查看其描述信息。
2. 如何查看 Windows 11 中运行了多少个进程?
在任务管理器中,“应用”和“后台进程”分别显示当前运行的程序和后台进程数量。这些数字可以帮助您快速了解系统负载。
总结
合理地结束或禁用不必要的后台进程可以显著提升 Windows 11 的性能。通过结束不使用的程序、预装软件、高资源占用进程以及与外部设备相关的进程,您可以释放系统资源,让电脑运行得更快。同时,禁用不必要的启动程序可以减少开机时的资源占用,进一步优化性能。








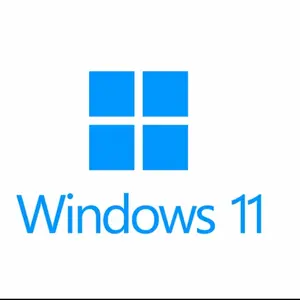

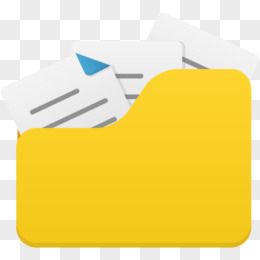
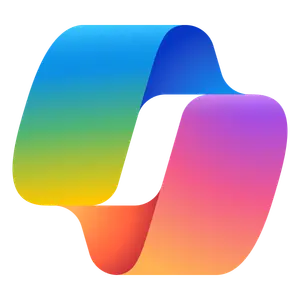
评论